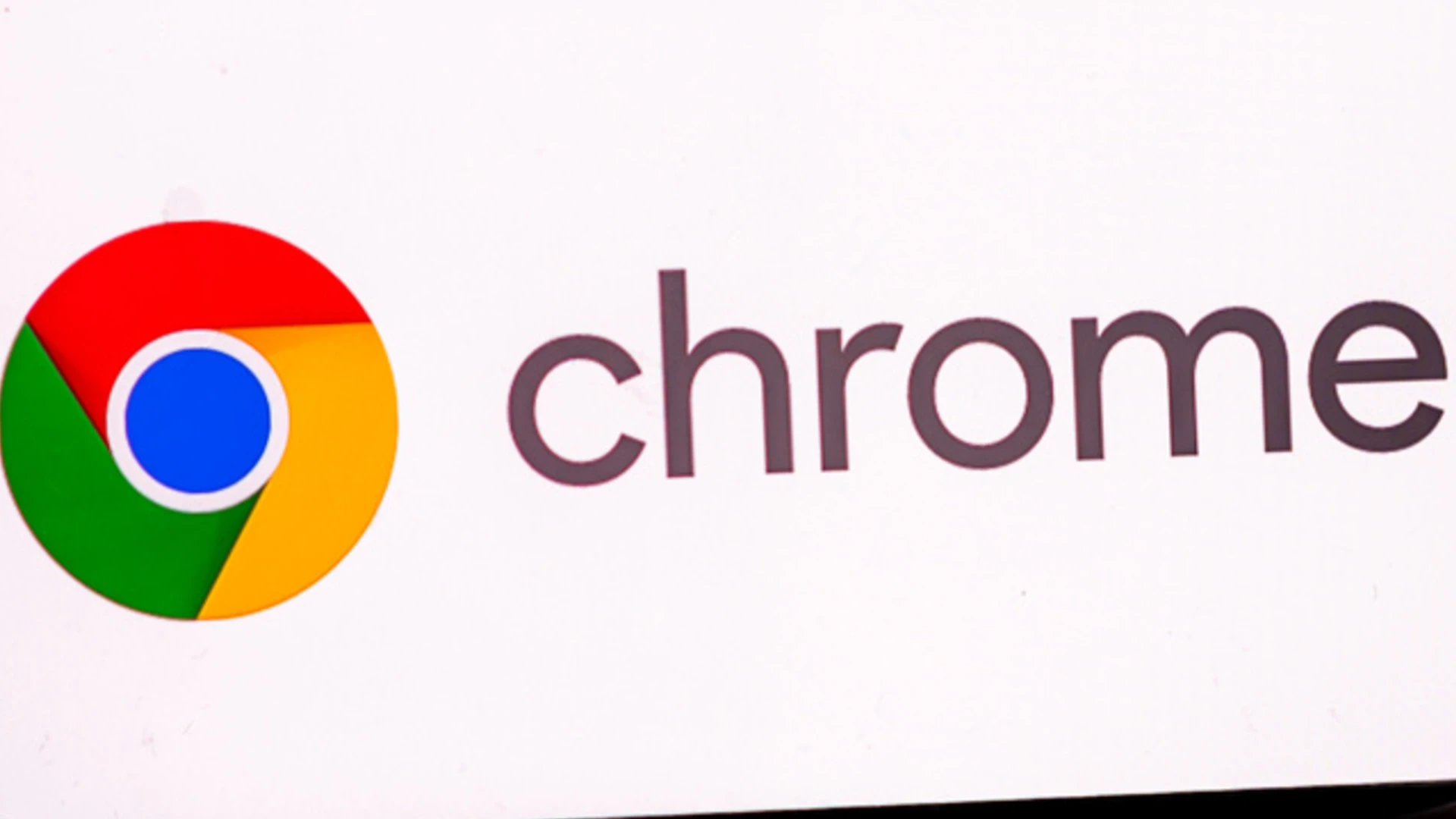
Pop-up blockers are a common feature in web browsers like Google Chrome that are designed to prevent intrusive pop-up ads and windows from opening while you browse the web. While pop-up blockers can be useful for blocking annoying ads, they can sometimes block content that you want to see.
What is a pop-up blocker in Google Chrome?
A pop-up blocker is a feature in web browsers that prevents new windows, tabs, or pop-ups from opening automatically without your consent while browsing the web. The purpose is to block intrusive ads that can disrupt your browsing session.
Google Chrome has a built-in pop-up blocker enabled by default. When it blocks a pop-up, you’ll see a message under the address bar indicating that Chrome has blocked a pop-up window. On desktops, you’ll also see an icon with a diagonal line across it in the address bar tab when a pop-up gets blocked.
How to Disable Google Chrome’s Pop-up Blocker
Disable pop-up blocker on Android devices
Follow these steps to disable Chrome’s pop-up blocker on your Android phone or tablet:
- Open the Chrome app on your Android device.
- Navigate to the website where you want to allow pop-ups.
- Tap the lock/info icon shown to the left of the website address in the URL bar.
- Tap the “Site settings” option.
- Under “Permissions” tap “Pop-ups and redirects.”
- Toggle the switch for “Blocked” to the off position.
The above steps will disable the pop-up blocker for that particular site. Repeat the steps on other websites you want to allow pop-ups for.
To disable Chrome’s pop-up blocker completely on Android:
- Open Chrome and tap the three-dot menu icon in the upper-right corner.
- Go to Settings > Site Settings > Pop-ups and Redirects.
- Toggle the “Blocked” switch to the off position.
Disable pop-up blocker on PCs and laptops
Follow these steps to disable Chrome’s pop-up blocker on a Windows PC, Mac, or Linux computer:
- Open Chrome on your computer and navigate to the website you want to allow pop-ups for.
- Click the lock/info icon shown on the left side of the address bar.
- Click “Site Settings” under permissions.
- Click “Pop-ups and Redirects” on the new screen.
- Toggle “Blocked” to the off position.
To completely disable the pop-up blocker:
- Click the three-dot Chrome menu in the upper right and select “Settings.”
- Click “Privacy and Security” on the left sidebar.
- Click “Site Settings” under permissions.
- Click “Pop-ups and Redirects” and toggle “Blocked” to off.
Disable pop-up blocker on iOS devices
To disable Chrome’s pop-up blocker on an iPhone or iPad:
- Open the Chrome app and navigate to the website you want to allow pop-ups for.
- Tap the “aA” button to the left of the address bar.
- Select “Settings” from the menu.
- Tap “Pop-Ups and Redirects.”
- Toggle “Block Pop-ups” to the off position.
Repeat those steps for other websites you want to allow pop-ups for. To completely disable the Chrome pop-up blocker on iOS:
- Go to Chrome Settings > Site Settings > Pop-ups and Redirects.
- Toggle “Block Pop-ups” to the off position.
Conclusion
We highly recommend disabling Chrome’s pop-up blocker for websites you trust and use regularly.
We hope this guide gives you a better understanding of managing pop-up blockers in Chrome. Please leave a comment if you have any additional tips or questions.
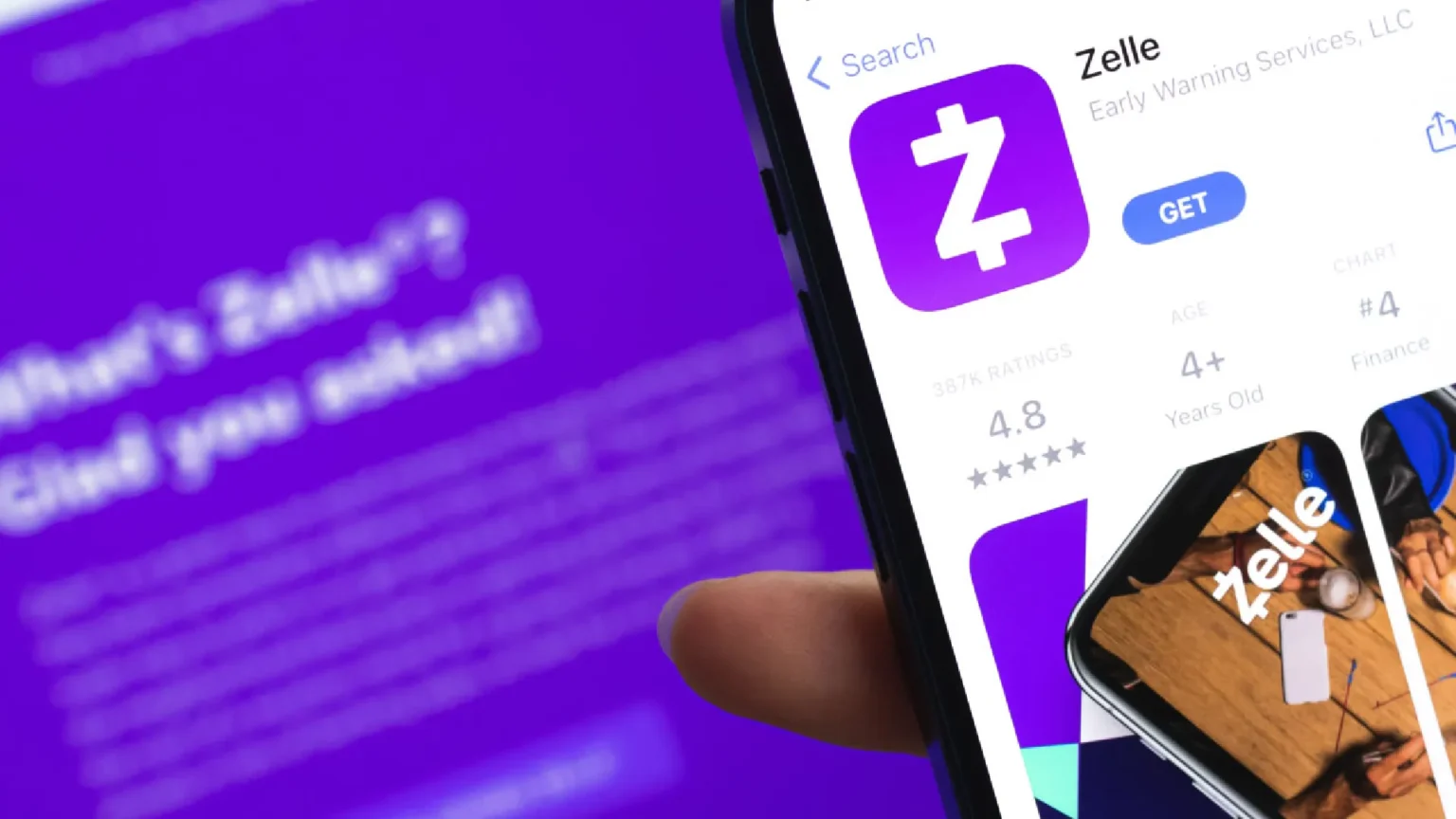

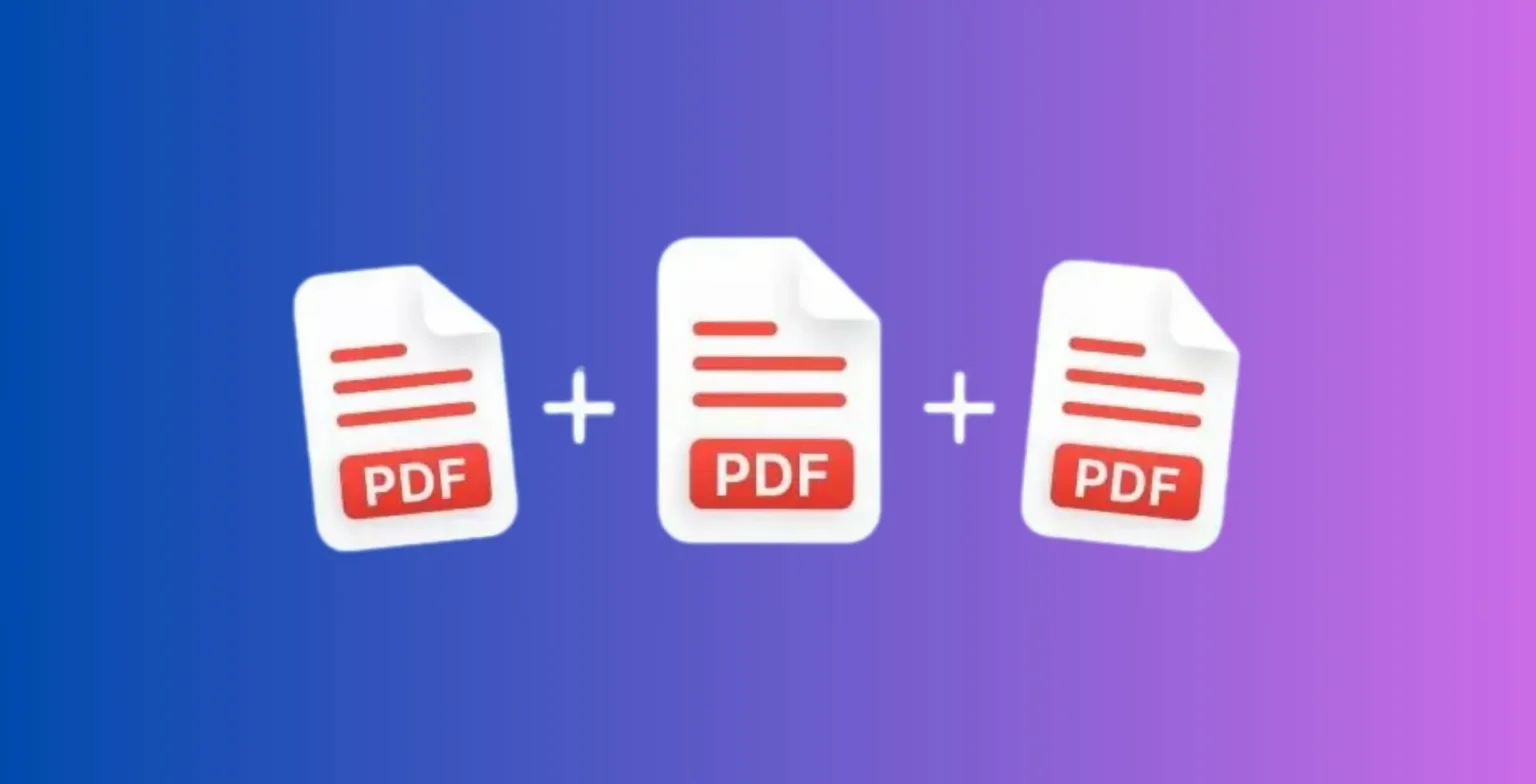

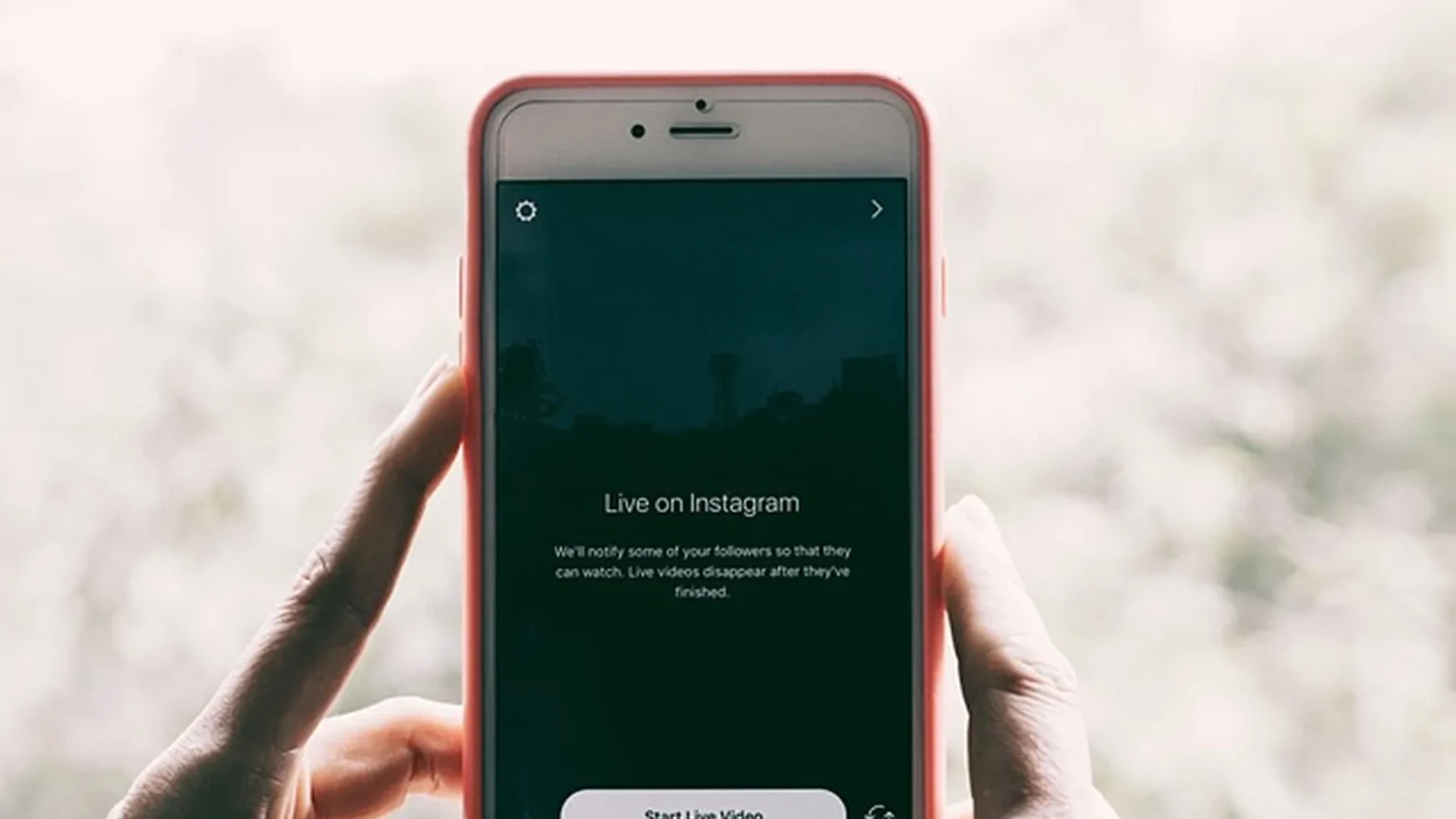





![how to make your tiktok account private]](https://wikitechlibrary.com/wp-content/uploads/2025/09/how-to-make-your-tiktok-account-private-390x220.webp)

