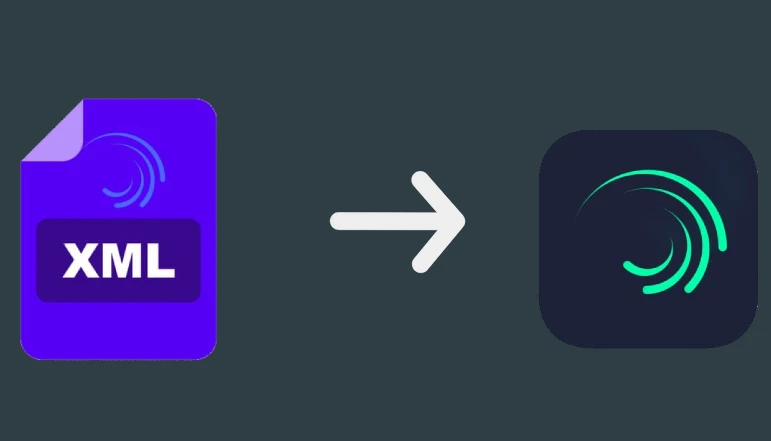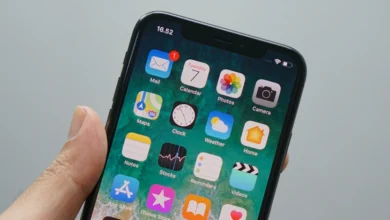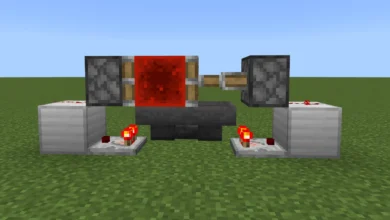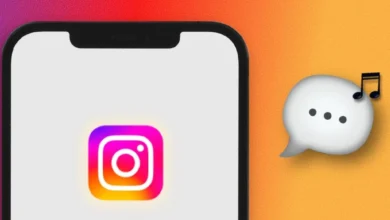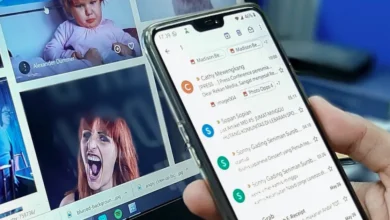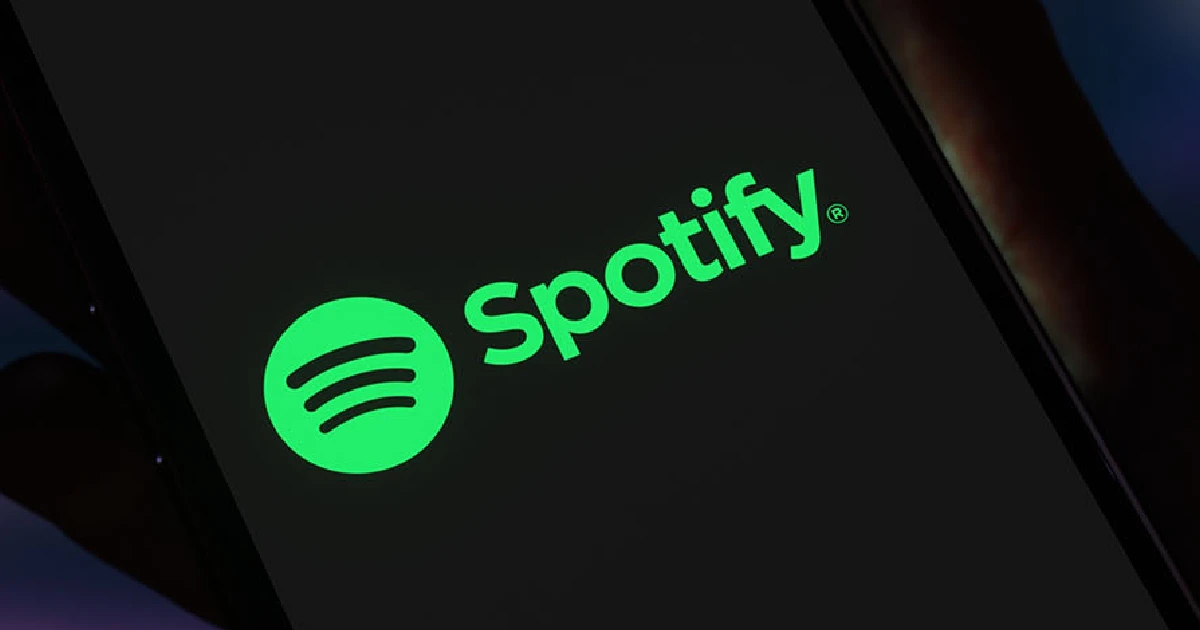
Spotify is one of the most popular music streaming services, offering access to millions of songs and podcasts. The Spotify Family Plan allows up to six people to share one Spotify Premium account while saving money.
What is Spotify’s Family Plan?
Spotify Family Plan allows up to six people in the same household to share one Spotify Premium subscription. With this plan, each person gets a separate Spotify login while the account owner manages the plan and billing.
Spotify Family Plan grants full access to Spotify Premium features for all members. It includes ad-free listening, unlimited skips, high-quality audio, offline downloads for when internet access isn’t available, and more. It’s an affordable way for families to enjoy Spotify without each person paying for their subscription.
There are many advantages to adding family members to your Spotify Family Plan.
- Cost savings – At just $15.99 per month total, adding 5 extra members saves money over multiple individual plans
- Shared music enjoyment – Family members can access and share playlists plus listen together
- Separate logins – Each person gets tailored Spotify recommendations and playlists
- Parental controls – The account owner can filter explicit music if needed
- No ads & unlimited skips – All members get full Premium access
- Offline listening – Everyone can download tracks for when internet isn’t available
As you can see, the Family Plan brings families closer through shared music and saves money compared to individual subscriptions. Next, we’ll cover how to add new members in easy step-by-step instructions.
Step-by-Step Guide: Adding a Member to Your Spotify Family Plan
If you don’t already have a Family Plan, upgrading your Spotify Premium account is the first step. Here’s how:
- Open the Spotify app on your phone, tablet or desktop
- Click on the “Home” tab, then select “Account” from the menu
- Under “Spotify Premium”, choose the option for “Change Plan”
- Pick the “Premium for Family” option
- Follow the instructions to confirm your Family Plan subscription
Once subscribed, you can add up to five family members to your account. Let’s go over how to send invite links next.
Select the owner of the Family Plan account
With Family Plan, one person is the main account owner. As the owner, you will manage the subscription, invite new members, and control parental settings.
When setting up your Family Plan, Spotify will ask you to confirm yourself as the owner. If creating a plan for your family, choose whichever adult will charge the membership.
The account owner can be changed later if needed. However, it’s best to choose the main, responsible person in your household as the owner from the start.
Generate and send URL links to new members
Once signed up for a Family Plan, here is how the account owner invites new members:
- In the Spotify app, visit the “Account” section
- Under “Family Plan”, select “Invite Members”
- Enter the email address of the person you want to add
- Spotify will generate a unique invitation URL to send that person
- Copy this link and email or text it to your family member
- Have them click the link to become part of your Family Plan!
Repeat this process to add up to five total members.
Configuring profile settings for new members
Once a family member joins your Spotify Family Plan via the invite link, they gain access to Premium features. However, as the account owner, you can customize certain settings for each member:
- Restrict Explicit Content – Filter out explicit songs and podcasts
- Hide Songs – Completely block certain music from a profile
- Set Time Limits – Control how long a member can listen per day
Adjust these restrictions as needed for kids’ profiles or any member.
How to Confirm Addresses for Newly-added Users
To add new members to the Spotify Family Plan, the account owner must confirm each person’s home address.
- In the Spotify app, visit “Account” then “Family Plan”
- Under “Family Members”, select the name of the recently added member
- Scroll down and choose “Verify Address”
- Enter the actual home address where that person lives
- Spotify will send a letter to their address with a verification code
- Once received, the member gives the code to the account owner
- Finally, the owner enters the code in Spotify under “Verify Address”
Following address confirmation, the new family member will have full access to Spotify Premium through your Family Plan.
The verification letter is how Spotify ensures all users live in the same household. So it’s required when adding new members. With the steps above, address verification is quick and easy.
How to Remove a Member from a Spotify Family Plan Account
The account owner can remove family members from the Spotify Family Plan.
To remove someone from the Family Plan, follow these steps,
- Visit “Account” then “Family Plan” in the Spotify app
- Click the name of the family member to remove
- Select “Replace This Person”
- Confirm you want to remove them from the plan
- Send a new invite link to add a different family member if you have open slots (up to 5 total members)
Removing a Spotify Family Plan member instantly cuts off their access to Premium features. However, their Spotify account, playlists, and saved music remain intact for individual use.
If the removed member wants Premium again, they would need to purchase their own individual subscription. Or be invited to join another Family Plan from a friend or different relative.
Conclusion
Spotify Family Plan grants families affordable, shared access to Spotify Premium. With separate profiles but just one bill, it’s a popular money-saving option.
Following this guide, you can easily add parents, kids, siblings, etc. to your Spotify Family Plan. Enjoy ad-free, on-demand music streaming without breaking the bank!