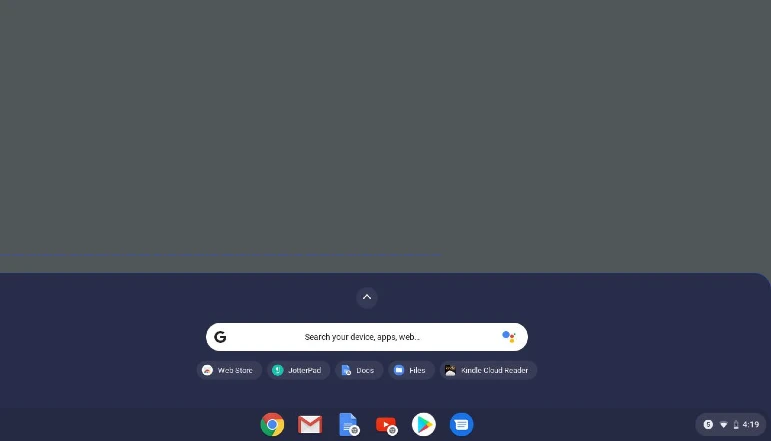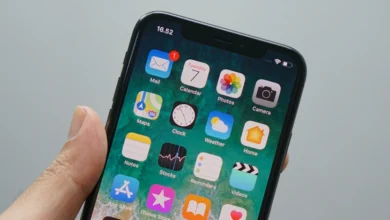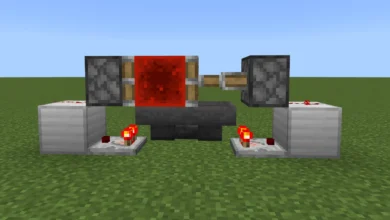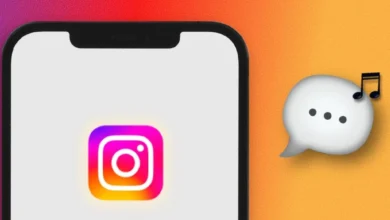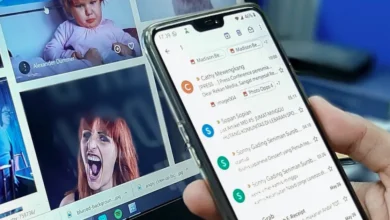Being able to mute the host during a Zoom meeting on your Mac can be very important for maintaining a productive and professional environment.
As you can see, muting the host when necessary can make for a much smoother and less disruptive meeting. It improves focus and ensures everyone can hear the intended speaker.
Unfortunately, Zoom does not allow participants to directly mute the host. However, there are a couple of workarounds that can achieve a similar effect:
- You can mute the overall sound from your Mac to silence the meeting audio, including the host.
- Request the host to mute themselves via the in-meeting chat for any noise issues.
- Adjust settings so that only the Zoom app sound is muted but not the whole system audio.
How to Mute the Zoom Host on Your Mac
This guide will explore these methods in detail so you can learn how to effectively mute the host’s disruptive audio during Zoom meetings on your Mac.
Reduce System Volume
To get started with muting the host by lowering the system volume
- Click on the sound icon in the top menu bar on your Mac.
- This sound icon is the shortcut to control the master volume levels on your Mac. Click on it will display the volume slider.
- To mute the Zoom host, simply click and drag the slider to the left.
- With the system’s volume muted you will no longer hear the host’s disruptive background noise or other audio issues.
- When you want to unmute and resume hearing the meeting audio, simply drag the volume slider back up.
This is an easy and quick way to temporarily mute the host when needed.
Note: It mutes all system sounds, not just Zoom. So you won’t hear alert dings or audio from other apps either.
Ask the Host to Mute via Chat
If there are distracting background noises or other audio issues coming from the host, you can ask them to mute directly. Use the in-meeting chat to send the host or any co-hosts a polite message explaining the issue.
After alerting them to the noise disruption, request that the host mute their microphone to eliminate the issue.
Say something like “Could you please mute your microphone for now? That would help with the background noise issue.”
Most hosts will happily oblige and mute themselves when asked politely through the chat. If it continues to be an issue, you could also privately message the host if needed.
The benefit of this method is that you don’t have to mute the whole system sound on your end. Asking the host to mute targets just the disruptive audio.
Conclusion
Being able to mute the host in Zoom on a Mac can greatly improve meeting quality when the host has disruptive background noise. While you can’t directly mute them, you can use system mute, ask them to mute themselves, or selectively mute just the Zoom audio.
Reducing background noises and distractions leads to more professional and productive Zoom meetings for everyone. Use the tips in this guide to effortlessly mute a disruptive host next time.
Muting the host when appropriate helps you focus on the speaker and the conversation at hand. With these methods, you can instantly eliminate any annoying audio issues originating from the host.