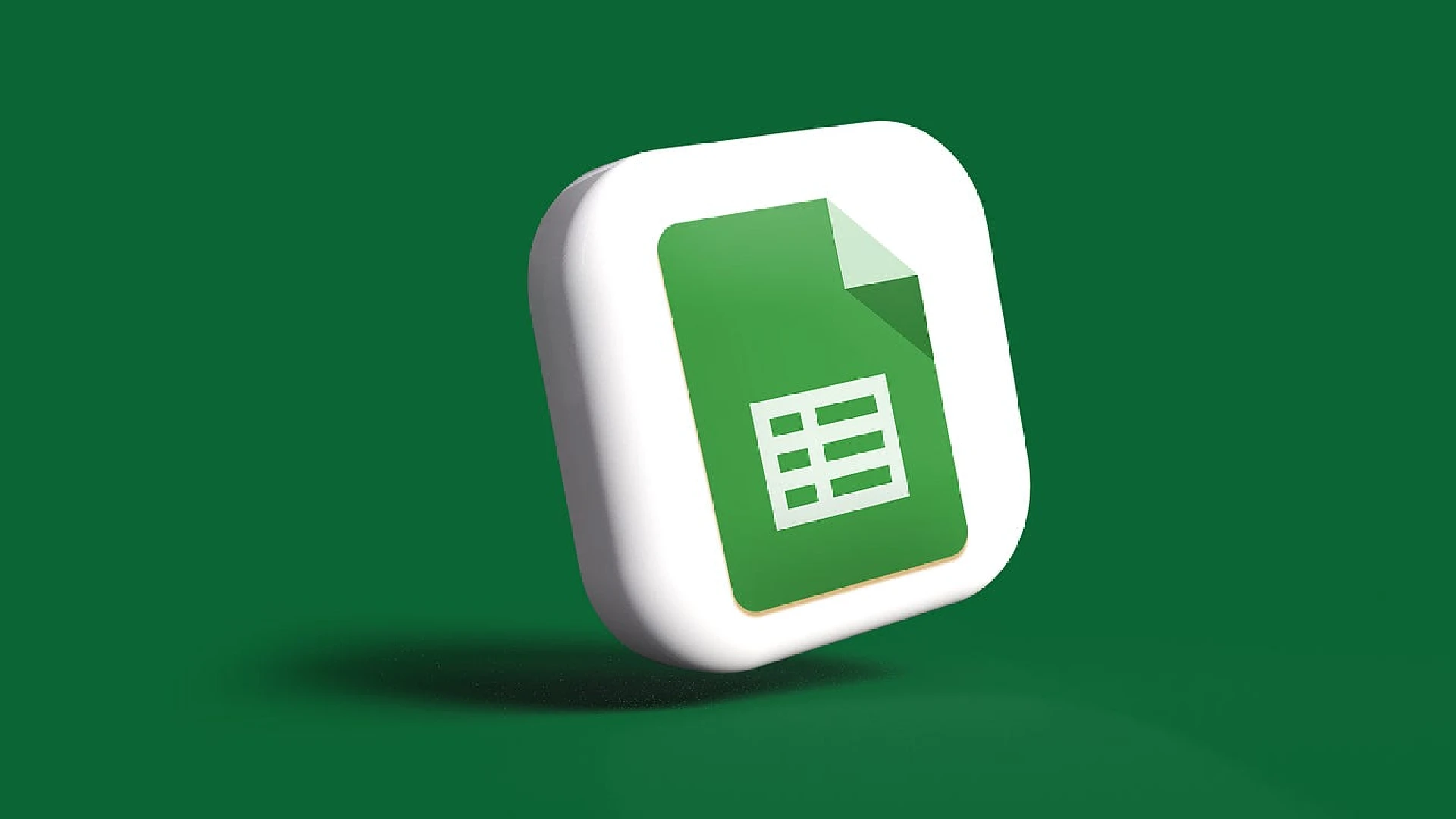
VLOOKUP is a function in Google Sheets that allows you to search and retrieve data from a table or range of cells. It works by searching for a specified value in the first column of the range and returning the value in the same row from another specified column.
Using VLOOKUP in Google Sheets has many benefits:
- Saves time – Quickly search, retrieve, and work with data instead of manually looking it up
- Increased accuracy – Reduces human errors that can occur with manual lookups
- Scalability – Easily work with large datasets as the spreadsheet scales up
- Custom lookups – Tailor searches and returns specific to your needs
- Simplifies data organization – Streamline the process of matching related data across columns
VLOOKUP has many applications, including:
- Employee directories – Retrieve info like job titles, contact details, salaries
- Product catalogs – Match product codes or names to pricing, inventory data, etc.
- Customer information – Quickly access customer data like purchase history
- Financial reports – Pull figures from tables of accounting data
- Student grade books – Match test scores to student names and classes
How to use Vlookup in Google Sheets
The VLOOKUP function in Google Sheets has the following syntax:
=VLOOKUP(search_key, range, index, [is_sorted])
Here is what each component means:
- search_key – The value you want to search for in the first column of the range
- range – The table array where the data is stored, structured with search keys in the first column
- index – The column number in the range that contains the return value
- is_sorted (optional) – A logical value that indicates if the data is sorted
Understanding how this syntax works is key to utilizing VLOOKUP effectively.
Select Dataset and Specify Search Area
When using VLOOKUP, first select the full dataset that you want to search through. This will be used to define the “range” parameter.
Next, specify the “search key” by selecting the cell that will contain the value you want to search for. This will be used to match the first column in the dataset.
Finally, specify the “index” by selecting the column in the dataset that contains the return value you want displayed.
Insert VLOOKUP Function
With your dataset selected and search components defined, we can insert the VLOOKUP function:
- Click on the cell where you want the return value displayed
- Type “=” to start a function
- Type “VLOOKUP” and hit enter or select it from the list of functions
- Enter each parameter:
- search_key cell reference for the search value
- full range reference for the dataset
- index number counting from the left for the return column
- Enter FALSE for is_sorted if data isn’t sorted
Customize Function for Specific Requirements
The VLOOKUP function can be customized to meet certain requirements or special cases:
- Use approximate matches instead of exact by excluding “FALSE” for is_sorted
- Return approximate matches if no exact match is found with VLOOKUP and IF functions
- Search from the right of the dataset by using INDEX and MATCH instead
- Format the return value differently than the original data, e.g. display date only without time
- Return multiple corresponding values instead of a single match
- Search across multiple sheets by adjusting the range parameter
Get creative with nesting VLOOKUP within other functions like IFERROR to build more robust lookup solutions.
Test and Verify Results
After inserting your VLOOKUP function, thoroughly test it:
- Try different search values, including unexpected inputs
- Check for both exact and approximate matches if enabled
- Verify the return value matches the original data
- Check for errors and troubleshoot as needed
- Sort the data differently and validate results update correctly
It’s important to validate your VLOOKUP works as intended before relying on it for critical data retrieval.
Conclusion
For managing any large sets of organized data, implementing VLOOKUP can optimize retrieving and working with that information.
The feature is easier to set up than it may first appear, and the benefits will quickly become apparent: saving time, reducing errors, and gaining flexibility with data analysis.
So don’t hesitate to add VLOOKUP to your Google Sheets toolbox, especially for important directories, product catalogs, accounting tables, and any datasets with related information across columns.
Start simple but think creatively about how custom lookups can enhance your specific data workflow needs.



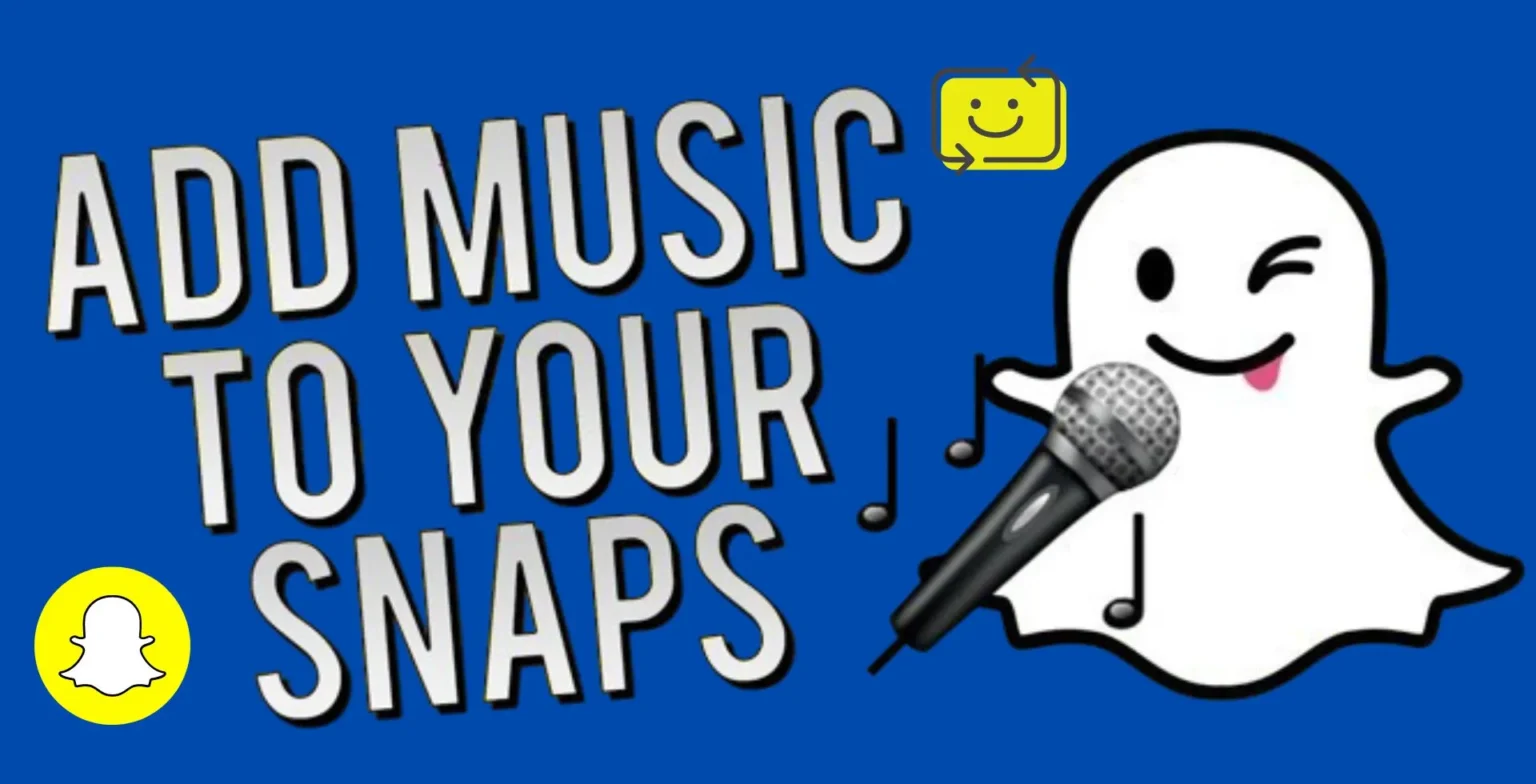






![how to make your tiktok account private]](https://wikitechlibrary.com/wp-content/uploads/2025/09/how-to-make-your-tiktok-account-private-390x220.webp)

