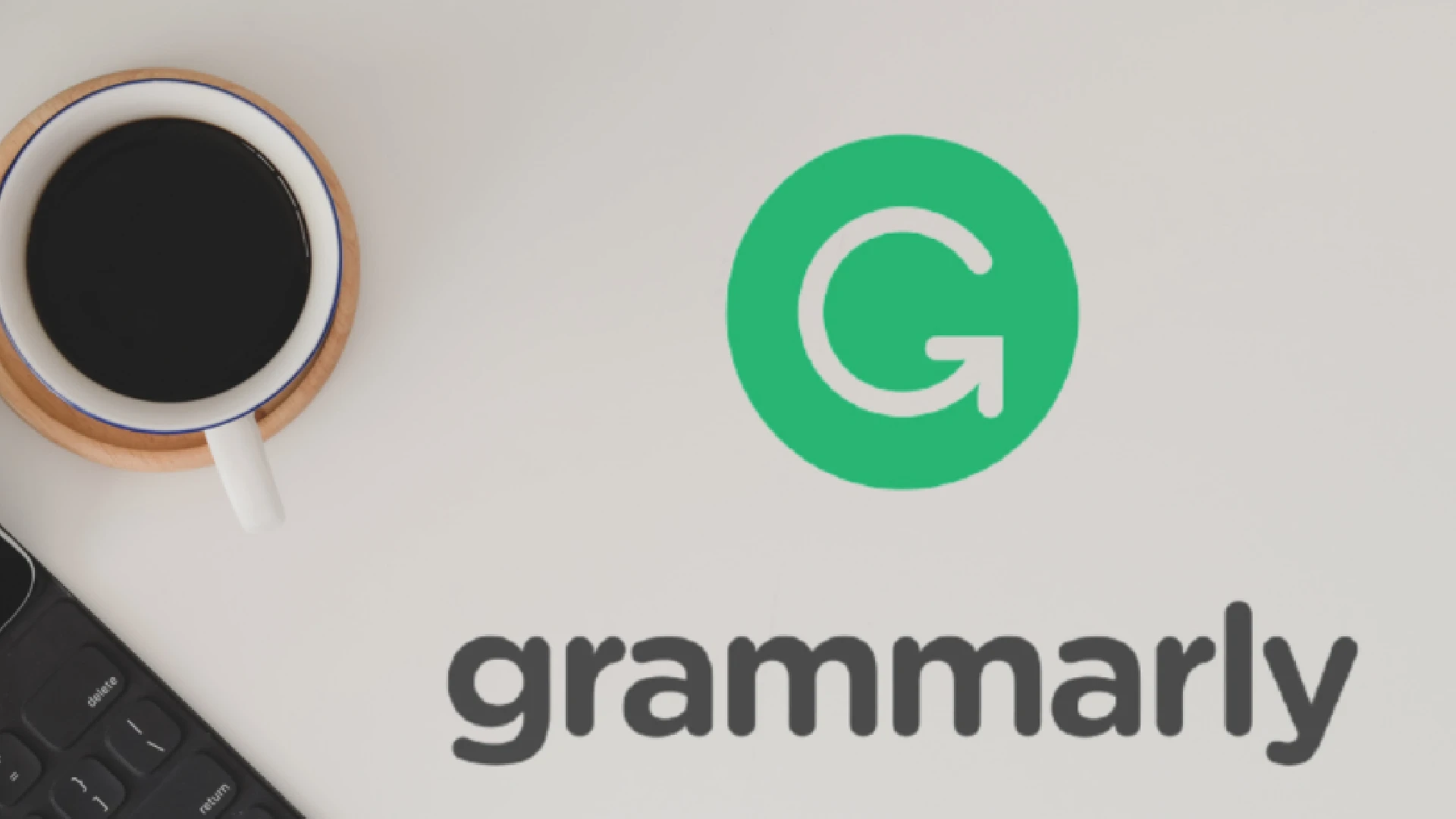
What is Grammarly and its use in Google Docs
Grammarly is an AI-powered writing assistant that helps improve writing by catching grammar, spelling, punctuation, word choice, and style errors. It is available as a web browser extension, desktop app, or mobile keyboard.
When enabled in Google Docs, Grammarly will analyze your writing and provide real-time feedback and suggestions to help you communicate more effectively.
Some capabilities of Grammarly include:
- Detecting and correcting up to 250 types of grammatical issues
- Providing vocabulary enhancement suggestions
- Catching punctuation mistakes
- Identifying misused words and helping find the right word given the context
- Checking for plagiarism
- Offering readability metrics to improve clarity
By installing the Grammarly browser extension and enabling it in Google Docs, you can leverage these capabilities to improve any documents you create in Google Docs.
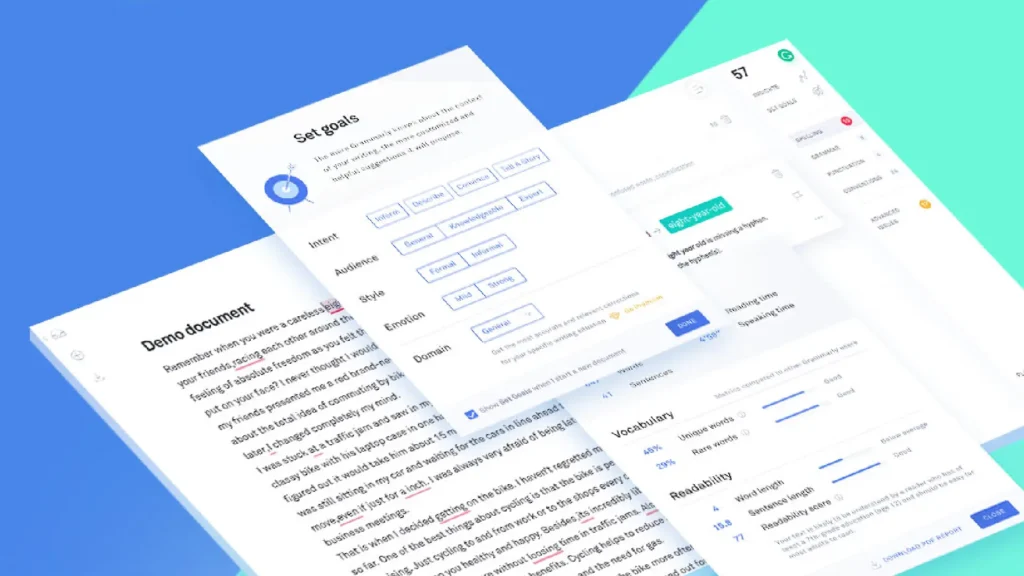
How to Install and Activate Grammarly in Google Docs
Install Grammarly in Google Chrome
- Open the Google Chrome browser on your desktop.
- Visit the Chrome Web Store, where browser extensions and add-ons are available to customize your browsing experience.
- Type “Grammarly” in the search bar and press enter.
- To install Grammarly, click the “Add to Chrome” button.
- Create your free Grammarly account or sign in to enable the extension.
In addition to Chrome, you can add Grammarly integration in browsers like Firefox, Microsoft Edge, and Safari. Just search the Grammarly extension in the add-ons marketplace for those browsers and add it.
Activate Grammarly in Google Docs
After installing the Grammarly Chrome extension. Click on the Grammarly icon to open the extension and access settings.
In the Grammarly browser extension window, toggle “Check for writing suggestions in Gmail/Google Docs” to the “On” position.
With the browser extension enabled, Grammarly will also provide writing suggestions in other browser tabs and text boxes like Gmail, Twitter, LinkedIn, and more. Disable its functionality on certain sites in Settings if desired.
How Grammarly Improves Writing in Google Docs
Grammarly uses red underlines in the text to indicate writing issues or areas of improvement. Hover over the red lines to see its suggestions.
Review each suggestion from Grammarly by hovering over the red underlined text. If the suggestion seems appropriate, go ahead and click on it to accept the proposed change. If not, simply dismiss the suggestion and move on.
In addition to grammar and spelling corrections, Grammarly provides other great benefits when writing in Google Docs, like plagiarism checking, vocabulary enhancement, readability metrics, goal setting, and more based on your subscription tier.
Conclusion
With Grammarly enabled in Google Docs, you can draft documents with more clarity, conciseness, and precision. Mistakes and errors get corrected automatically as you type, helping you polish and perfect your writing.
The vocabulary and plagiarism tools also help you strengthen your writing by finding better word choices and properly citing sources. The available readability scores let you assess and improve how easy your documents are to read and understand.
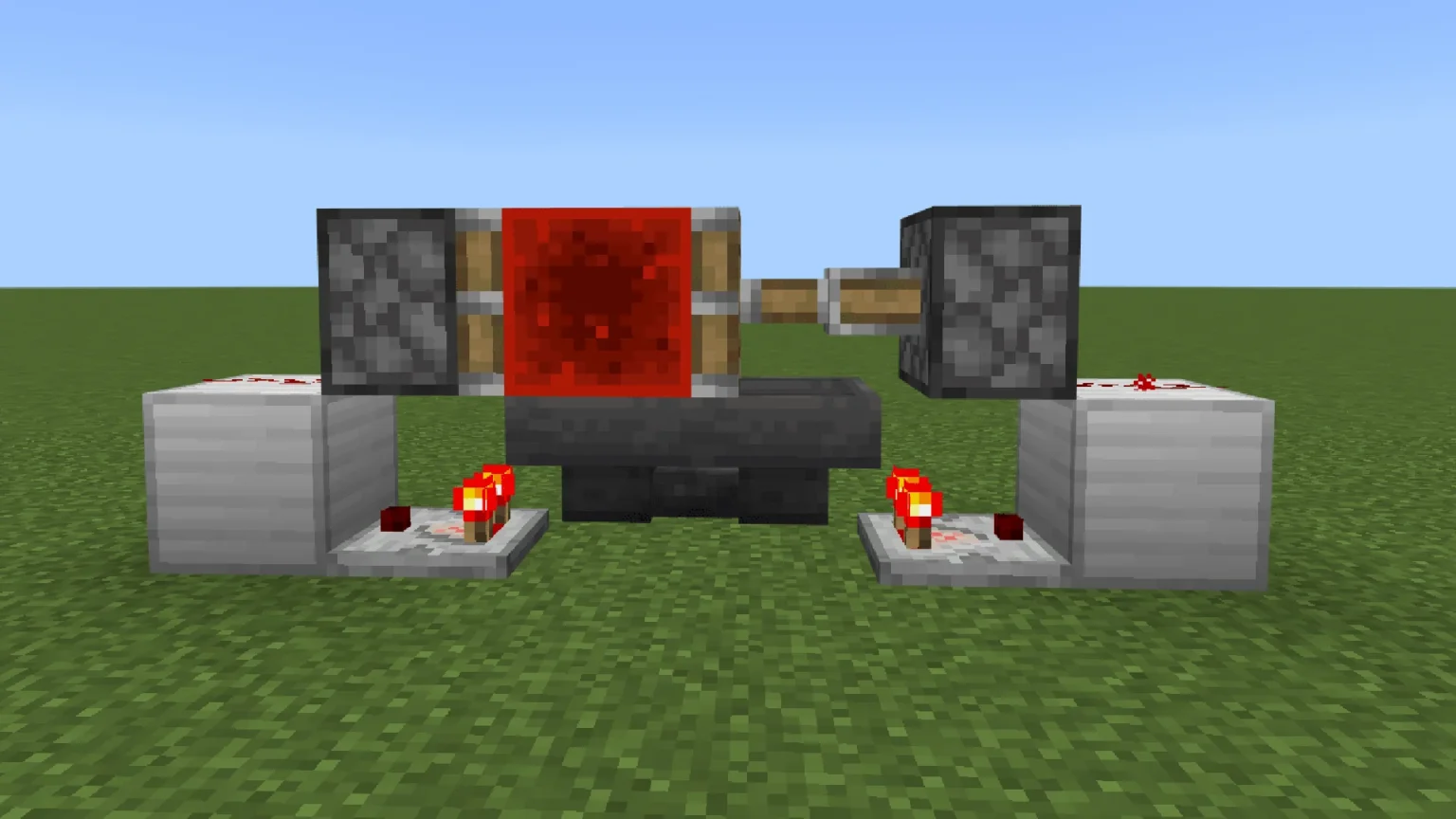
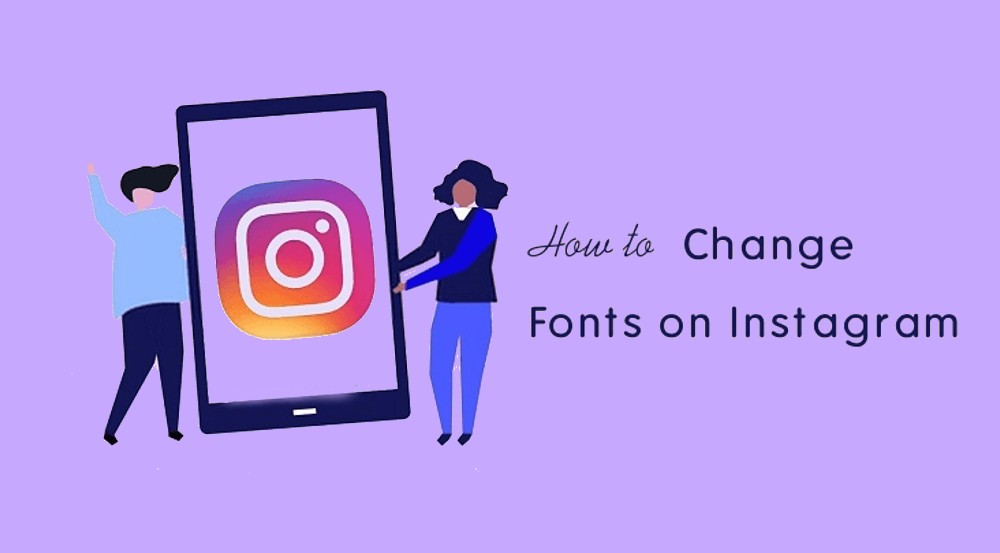








![how to make your tiktok account private]](https://wikitechlibrary.com/wp-content/uploads/2025/09/how-to-make-your-tiktok-account-private-390x220.webp)

