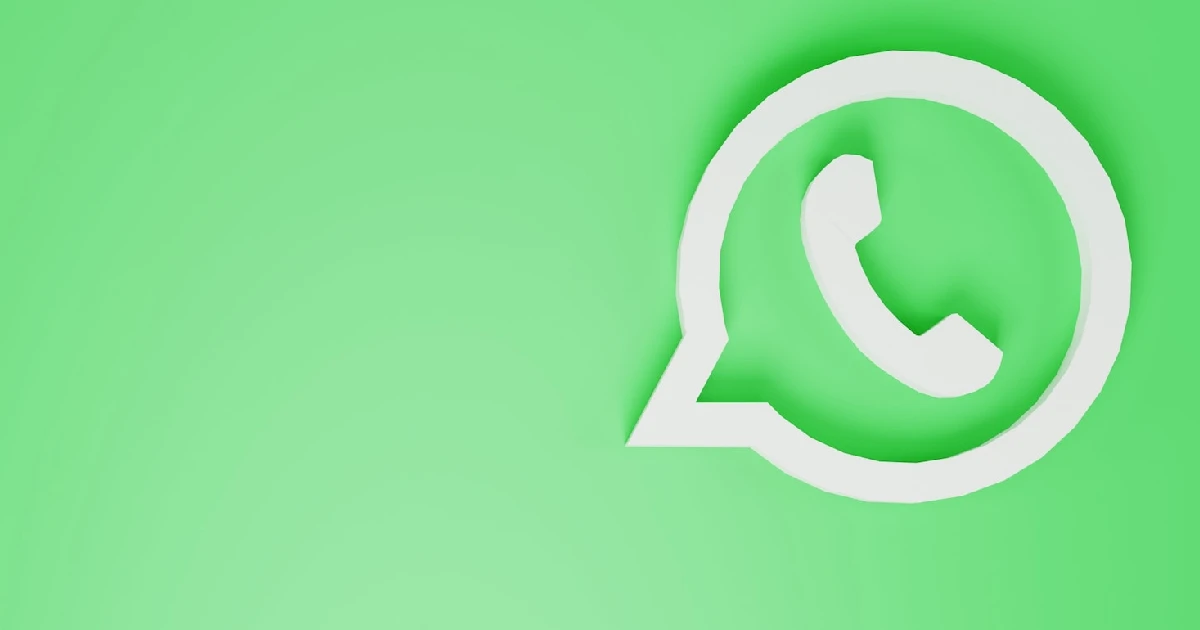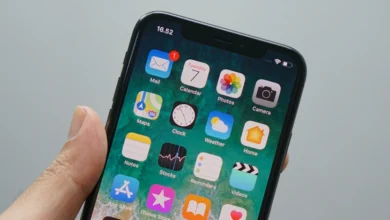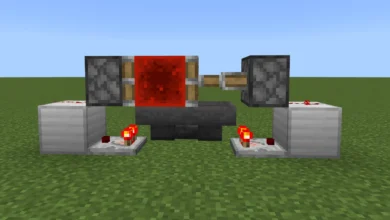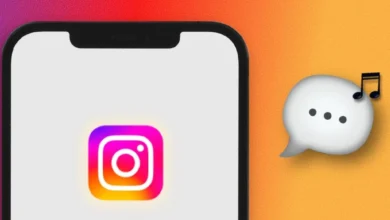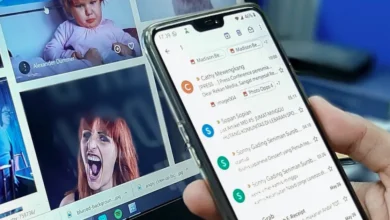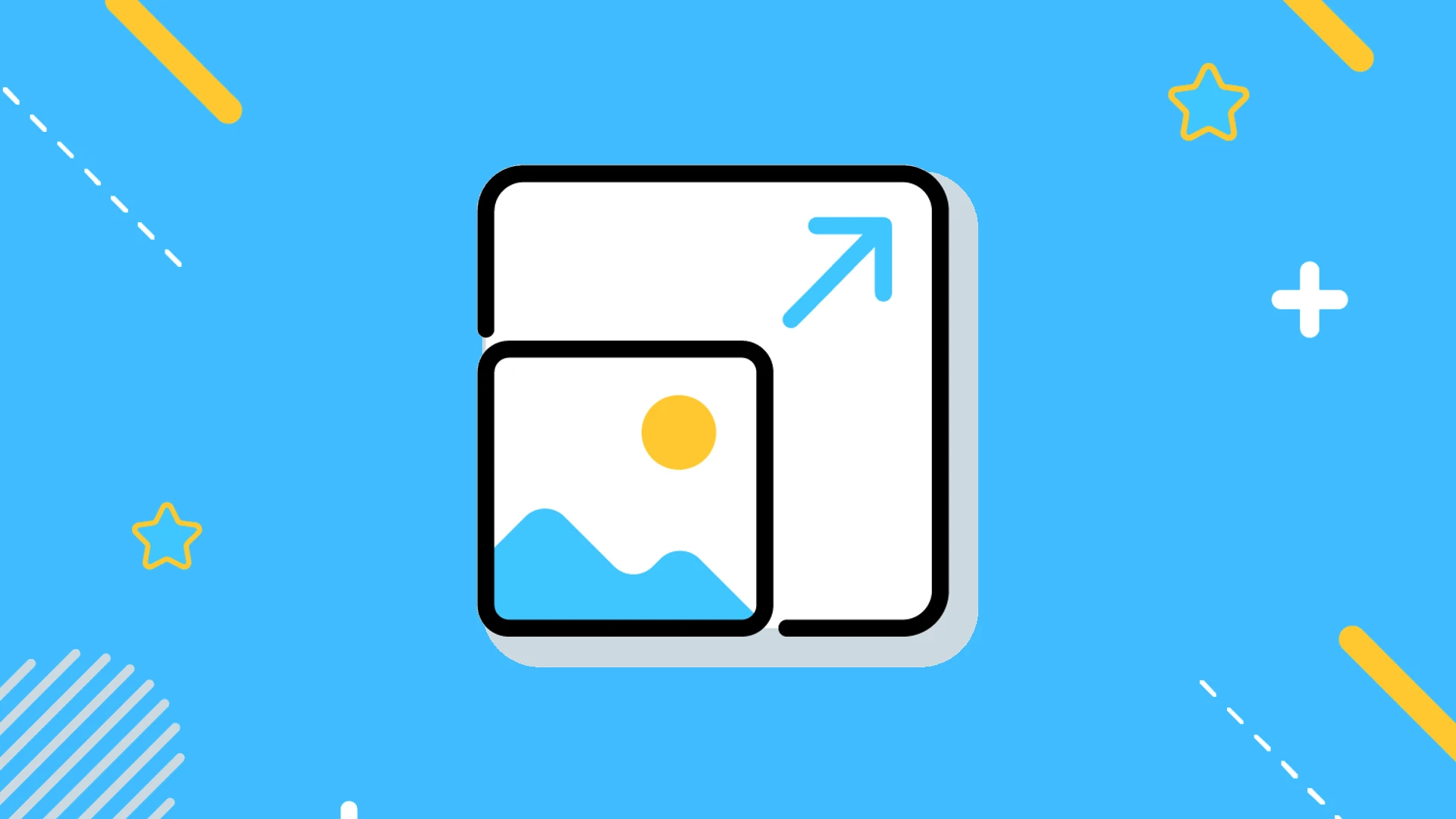
With phone cameras getting better and better, the photos we take are getting larger in file size. Many apps and websites have limits on the size of images that can be uploaded or shared.
Resizing images to be smaller allows you to free up space on your device and easily share photos without running into platform restrictions.
How to Resize an Image on an iPhone
Since iPhones do not have a built-in image resizer tool, you’ll need to download a third-party app to resize photos. One good option is Photo & Image Resizer which is available for free on the App Store.
To get started, download and launch the Photo & Image Resizer app on your iPhone. The app has an easy-to-use interface that makes resizing images quick and simple.
Once you have the app open, follow these steps:
- Tap on the “Resizer” option in the Photo section
- Select “Photo Resizer”
- Choose an image from your iPhone’s photo library to resize
- Tap “Done” after selecting a photo
- Tap on “Resize”
- Choose either a percentage size to reduce the image to or specific pixel dimensions
The app makes it very easy to customize the end size of your image. You can resize in terms of percentages or by pixels to get the exact file size you need.
Once you’ve resized your image to the desired size in the Photo & Image Resizer app, tap “Save” to save the resized version. The app will save it to a designated “Resized” folder so it’s easy to find later.
And that’s all there is to resizing images with a third-party app on an iPhone! The process is very quick and intuitive.
How to Resize an Image with an Image Size App
The Image Size app provides a free and easy way to resize photos on both iPhone and Android. To start, download the Image Size app from either the App Store (for iPhone) or Google Play Store (for Android).
Open the app once it has been installed. The interface is very simple with just a few options to choose from to resize your images.
Follow these steps to resize an image with the Image Size app:
- Tap the photo icon in the upper left corner to choose an image from your phone’s gallery
- Select the image you want to resize
- Enter the new width and height (in pixels) that you want the image resized to
- The app will show you the new file size based on the dimensions you entered so you can adjust it as needed
You can enter specific pixel dimensions to resize your images exactly. The app makes it easy to see how different sizes will reduce the file size.
Once you have entered your desired image dimensions, tap the download icon in the lower left corner to save the resized version of your image.
The Image Size app saves resized photos to a folder called “Image Size” for easy retrieval later. Now you have your image perfectly sized for sharing or uploading!
How to Resize an Image with Photo Resizer HD
In addition to the Image Size app, Photo Resizer HD is another good Android app option for resizing images easily. To use it:
- Download and install the Photo Resizer HD app on your Android device
- Open the app and select the “Editor” option
- Tap on the image you want to resize to open it in the editor
- Tap on “Custom Size” to precisely resize the image by pixels
Photo Resizer HD enables you to dial in a specific image size making it perfect for resizing images for certain social media platforms or profile pictures that need exact dimensions.
When you select “Custom Size” you can enter your desired new width and height in pixels. Photo Resizer HD will preview what the new image dimensions will look like.
After entering a custom size, tap “OK” then tap the save icon in the upper right to save your resized photo. The app saves the images to a “Photo Resizer HD” folder.
Resize multiple photos
A handy feature of Photo Resizer HD is the ability to batch-resize multiple images at the same time. This makes it fast and easy to resize a bunch of photos all at once to free up storage or for sharing online.
Simply open the “Batch” option, select all the photos you want to resize, enter the dimensions, and tap “Resize”. Photo Resizer HD does the rest!
How to Resize an Image on a Samsung Galaxy Phone
Many Samsung Galaxy phones have a built-in image resizing option within the Gallery app. This makes resizing photos a breeze without needing to download any third-party apps.
To get started, open the Gallery app on your Samsung device. This is where all your photos are stored by default.
Once you have the Gallery app open:
- Select the image you want to resize
- Tap the edit icon (looks like a mini pencil)
- Tap the three-dot menu icon in the bottom right corner
- Select “Resize” from the menu options
- Choose either a percentage to reduce the image by or specific pixel dimensions to resize to
- Tap “Done” when you have entered your desired image size
As you can see, the Gallery app makes it very simple to resize pictures with just a few taps.
Once you’ve selected your desired image size in the resize menu, tap “Save” to save a copy of the resized photo. The Gallery app will save the resized image in the same folder as the original for easy access.
Now you have a perfectly sized version of your image without needing to use any extra apps! Samsung’s built-in tools work great for quickly resizing photos directly on your Galaxy phone.
Conclusion
Being able to resize photos directly on your phone or tablet makes the process super convenient. Whether you need to free up storage space or want images perfectly sized for social sharing, the ability is right at your fingertips.
So next time you need to resize a bunch of photos, use one of the handy phone-based tools outlined above. With just a few taps, you’ll have perfect social-ready images without needing to fire up your desktop.