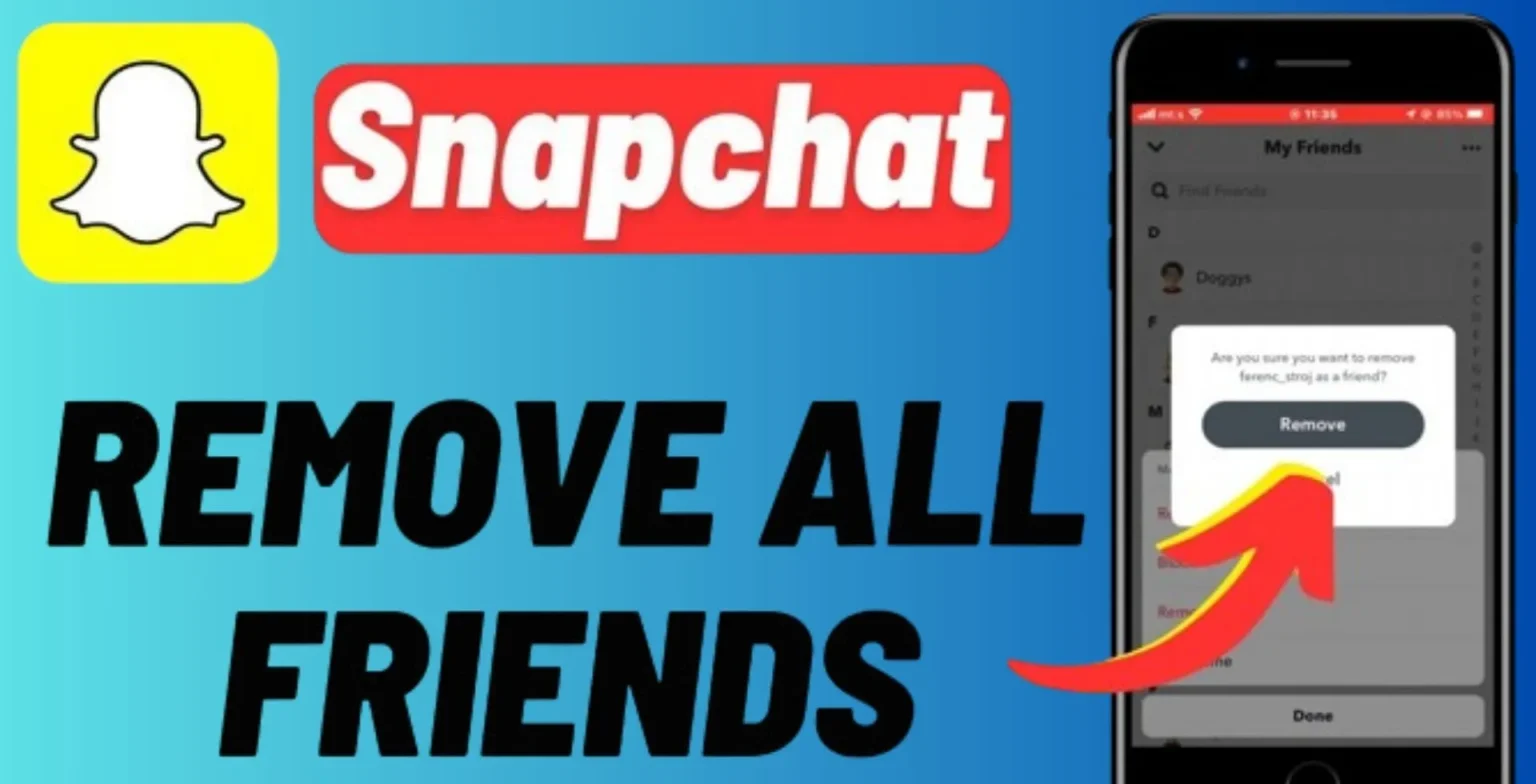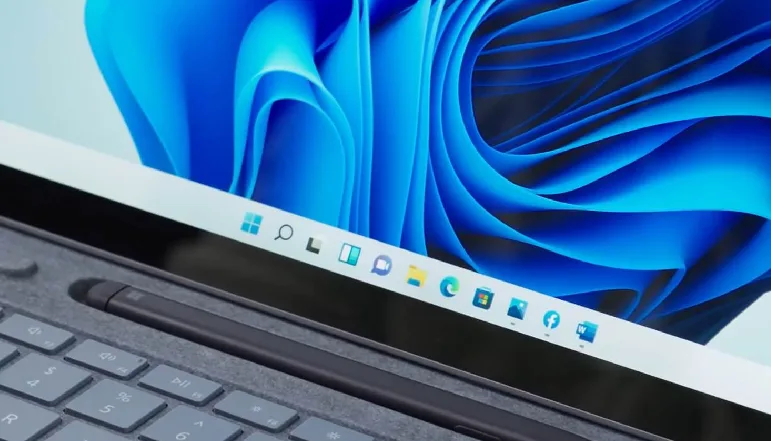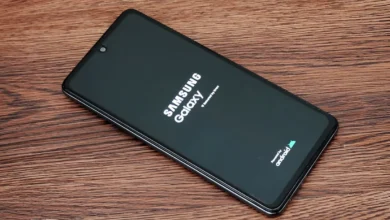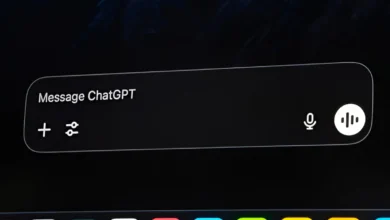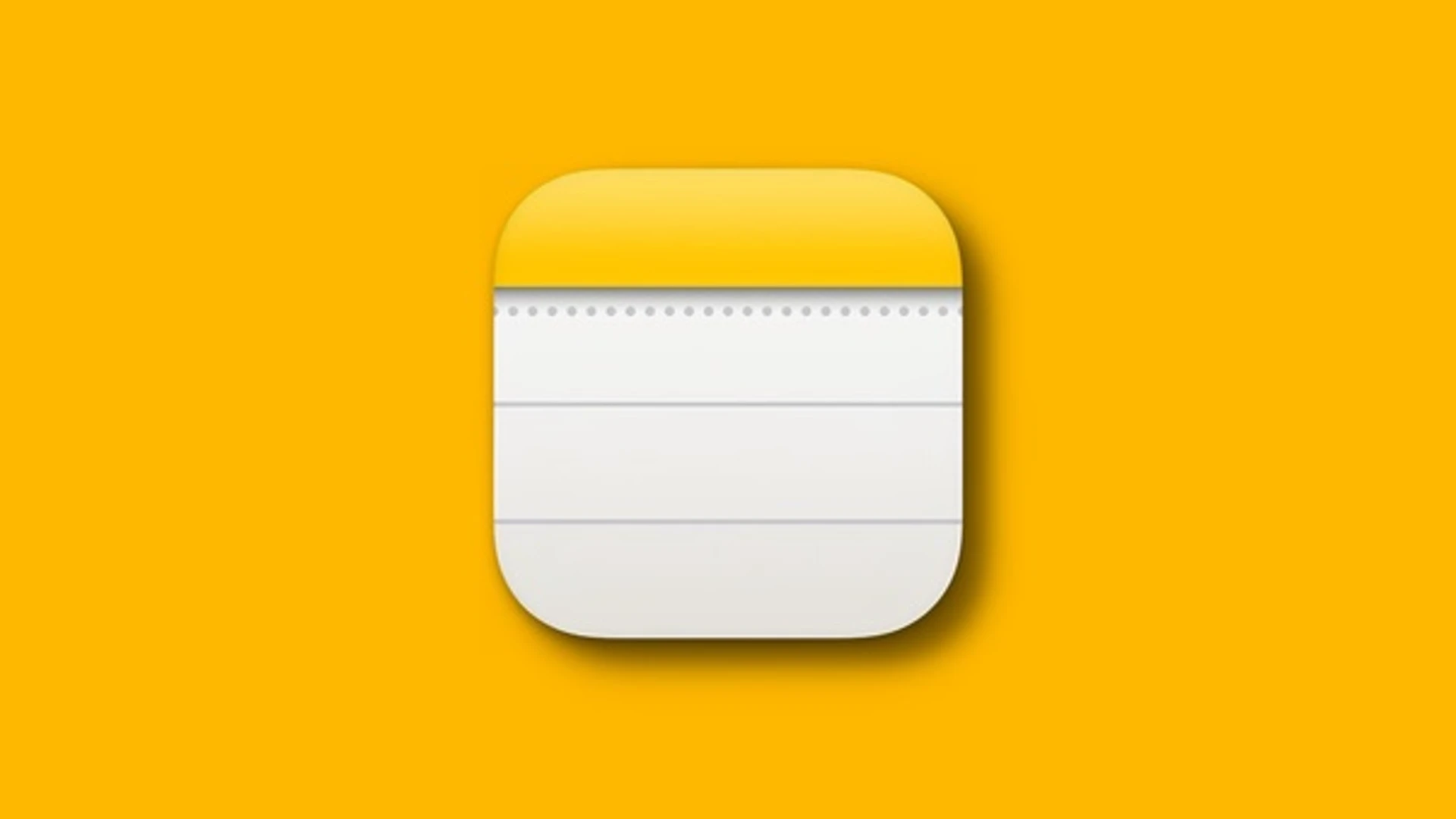
When you first insert a table in Apple Notes, all the columns and rows are set to an equal width and height. But you may want to make some columns wider to fit more text or make some rows taller to show more content. Manually resizing the columns and rows allows you to customize the table dimensions so you can neatly organize and display all the details you need.
Being able to adjust table sizes also helps when you need to rearrange the data. Wider columns and taller rows give you more room to organize the information in different layouts within the table. Overall, understanding how to resize table columns and rows enhances your ability to tailor Apple Notes tables to organize information just the way you want.
How to Resize Columns or Rows in Apple Notes’ Tables
Apple Notes tables cannot be resized by simply dragging the edges of columns or rows, as you can with other programs like Word. However, Apple Notes offers a few useful solutions. Here’s how to resize columns and rows in Apple Notes tables on both mobile devices and Macs:
Resize Table Columns
- Tap to place the cursor in the column you want to resize.
- Add spaces or text to extend the column width. The table automatically expands to fit.
- On Macs, hold Option + Return to quickly add empty lines to increase column height.
Resize Table Rows
- Tap to place the cursor in the row you wish to resize.
- Press Return/Enter to add empty lines which makes the row taller.
It may take a few seconds for Apple Notes to figure out the new spaces, text, or lines before expanding the table size. You can repeat these steps to gradually change the columns and rows to your desired size.
While not as obvious as scaling with drag handles, these workarounds provide some useful possibilities for customizing Apple Notes tables. Just keep in mind that altering the size of one column or row does not automatically adjust the other items to match, which can cause overflow difficulties. However, the option to manually resize a table substantially increases its usability.
How to Rearrange Table Rows and Columns in Apple Notes
In addition to resizing the table dimensions, you may need to rearrange the order of rows and columns to organize the data. Apple Notes allows you to customize the table layout in a few quick steps:
- Long press on the row or column you want to move.
- Drag it left/right or up/down to the desired location.
- The table will automatically shift other elements around.
You can repeat this process to change the columns and rows until you get the right arrangement. Set columns next to other relevant information. Arrange the columns in priority order, starting with the most important details. Swapping rows is useful for grouping similar items or sorting data from highest to lowest according to specific requirements.
Feel free to experiment with different table configurations. The ability to click, drag, and quickly rearrange rows and columns makes it simple to find the best arrangement for your data. Maximizing the format can improve Apple Notes tables’ usefulness for reference or sharing purposes.
Conclusion
While Apple Notes tables may not offer the full customization of complex spreadsheet apps, the tools to resize and rearrange columns and rows can greatly improve your ability to organize information in a clear and readable format.
Manually adjusting column widths or row heights enables you to fit more or less content as needed. Making some elements wider or taller is an easy way emphasize key data points within large tables. And being able to reorder columns and rows allows you to position related information together in logical layouts.
Taking a few minutes to customize table dimensions and structure to suit your specific data enables you to get the most out of Apple Notes tables. The improved organization makes it easier to enter new information, find details for your reference, and even share tables with others.
So the next time you need to add a table in Apple Notes, don’t settle for the default sizing. Put these resizing and reordering techniques to use so you can tailor tables to fit your needs perfectly.