
In this detailed guide on resolving problems you may be experiencing with Steam Family Sharing. Whether your issue is that Steam Family Sharing is not working, not showing up, or a request has failed, this guide is designed to help you troubleshoot and solve these problems.
Steam offers a feature known as Family Sharing. It allows users to share their gaming library with up to five other users across a maximum of ten devices in a 90-day period.
However, like all technology, it can sometimes run into issues. This guide will walk you through nine effective methods to resolve any problems you may be facing with Steam Family Sharing.
Steam Family Sharing is a fantastic feature that allows players to share their games with family members and guests while keeping their accounts separate.
This feature can be handy, especially for families with multiple gamers. However, when it doesn’t work as expected, it can cause frustration. Hence, understanding its functioning and troubleshooting steps is important.
How to Fix Steam Family Sharing Not Working
Considering the convenience it offers, it’s crucial to maintain the smooth operation of Steam Family Sharing. When it works correctly, you can access a diverse range of games without having to purchase each one individually.
Therefore, resolving any issues promptly will ensure an uninterrupted gaming experience for all family members.
One of the first methods you can try to resolve issues with Steam Family Sharing is re-authorizing access to your shared Steam library. Misconfigurations in this process can lead to problems with sharing. Here’s how you can reauthorize your shared library:
- Open Steam and click on the Steam tab in the top left corner.
- Select Settings.
- Move to the Family tab and then disable & enable the toggle next to Authorize Library Sharing on this computer.
Method 2: Verify Game File Integrity
If reauthorizing the shared library doesn’t work, corruption in the shared library files might be causing sharing problems. This issue can be corrected by verifying the integrity of game files. Follow these steps:
- Open the Steam client, click on Steam in the top left corner, and choose Settings from the context menu.
- In the LIBRARY tab, right-click on the game that is showing issues with sharing, and select Properties.
- Now move to the LOCAL FILES tab and click on VERIFY INTEGRITY OF GAME CACHE.
Method 3: Check for Steam Client Updates
Another common cause of Steam Family Sharing not working could be an outdated Steam client app. Therefore, it’s crucial to keep your Steam client updated. Here’s how:
- Open Steam and click on Steam at the top left corner.
- Click on Check for Steam Client Updates…
- Wait for Steam to check and notify you about any available updates. If there is any, Download and Install it.
Method 4: Relocate Steam Installation Files
If the error persists, relocating the Steam installation files might help. This method potentially fixes minor glitches and bugs that could be causing the issue. Follow these steps:
- Exit the Steam client first.
- Right-click on the Steam shortcut on the Desktop and select Open File Location from the menu.
- Press Ctrl, then select the steamapps & userdata folder and steam.exe file.
- Right-click on any of them and select the Copy icon.
- Paste them into a different folder temporarily and then Delete all other files in the Steam directory.
- Now, again copy the steamapps & userdata folder and steam.exe file from the temporary location and paste them into the Steam directory folder.
- Restart Steam and check if the Family Sharing error is fixed now.
Method 5: Check for Account Restrictions
Steam accounts under VAC (Valve Anti-Cheat) or Community Bans can impact sharing. Ensure that the Steam accounts of the library owner or any family member added under the plan are free from such bans.
Method 6: Inspect Game Files for Corruption
Corruption in game files can cause problems with Steam Family Sharing. To detect and repair corrupt game files, you can run an SFC Scan following these steps:
- Press the Windows + R keys together to launch the Run dialog box.
- Type cmd in the text field and press Enter.
- Execute the following command: SFC/scan now.
Method 7: Troubleshoot Winsock Catalog Errors
Windows Sockets Catalog, which facilitates applications’ communication over a network, can sometimes cause issues with Steam Family Sharing due to corrupt configurations. You can reset the Winsock Catalog using these steps:
- Open Command Prompt as administrator.
- Enter the following command in the terminal and hit Enter: netsh winsock reset
- Once the process is completed, Restart the PC.
Conclusion
This guide has walked you through nine effective methods to resolve issues with Steam Family Sharing. By following these steps, you should be able to troubleshoot and resolve most common problems related to this feature.
The steps to fix issues with Steam Family Sharing include re-authorizing access to your shared Steam library, verifying game file integrity, checking for Steam client updates, relocating Steam installation files, checking for account restrictions, inspecting game files for corruption, and troubleshooting Winsock Catalog errors.
Lastly, it’s important to regularly update and maintain your Steam client and games to avoid potential issues with Steam Family Sharing. If you follow these steps and guidelines, you should be able to enjoy a seamless gaming experience with your family and friends.

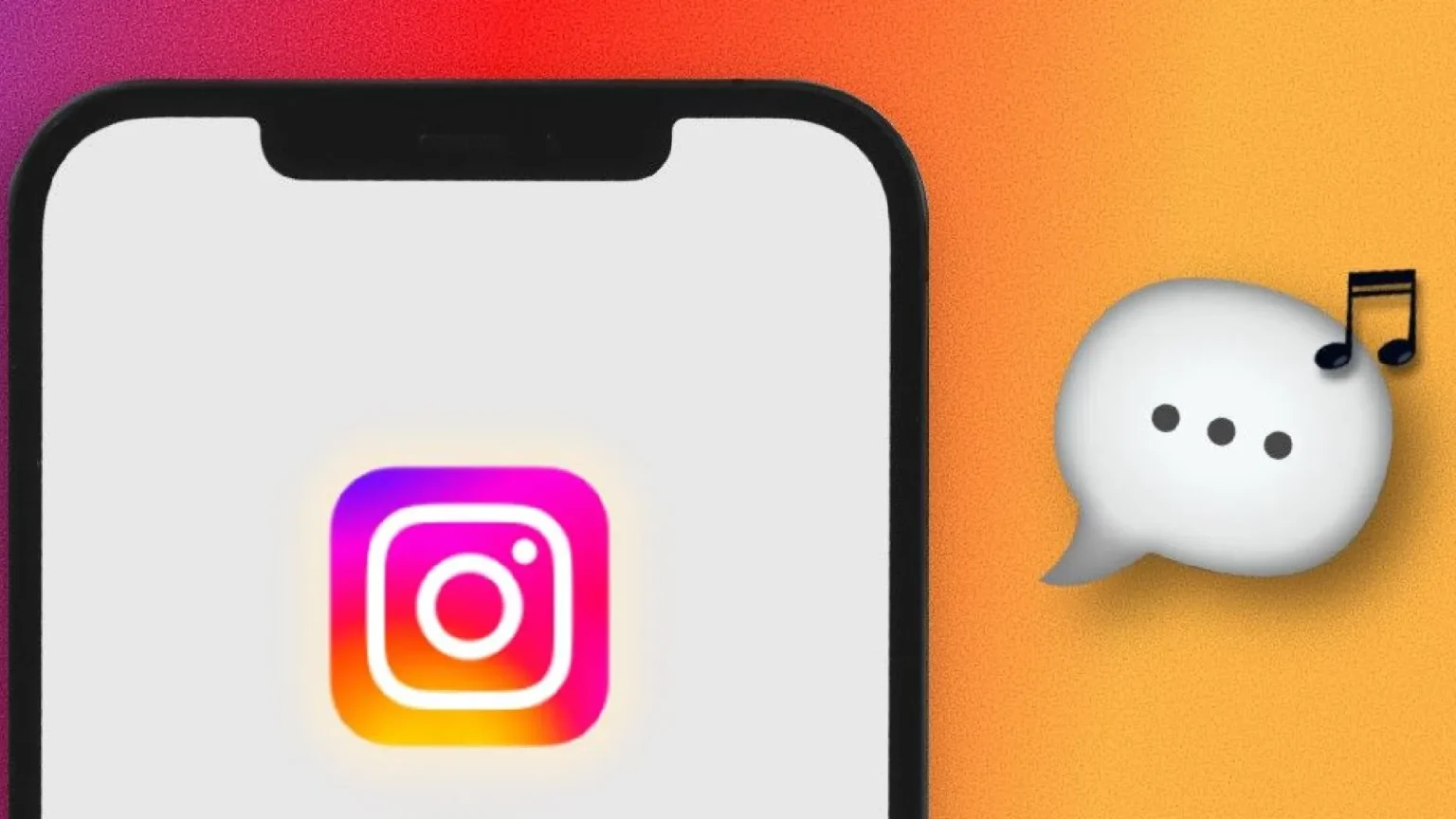



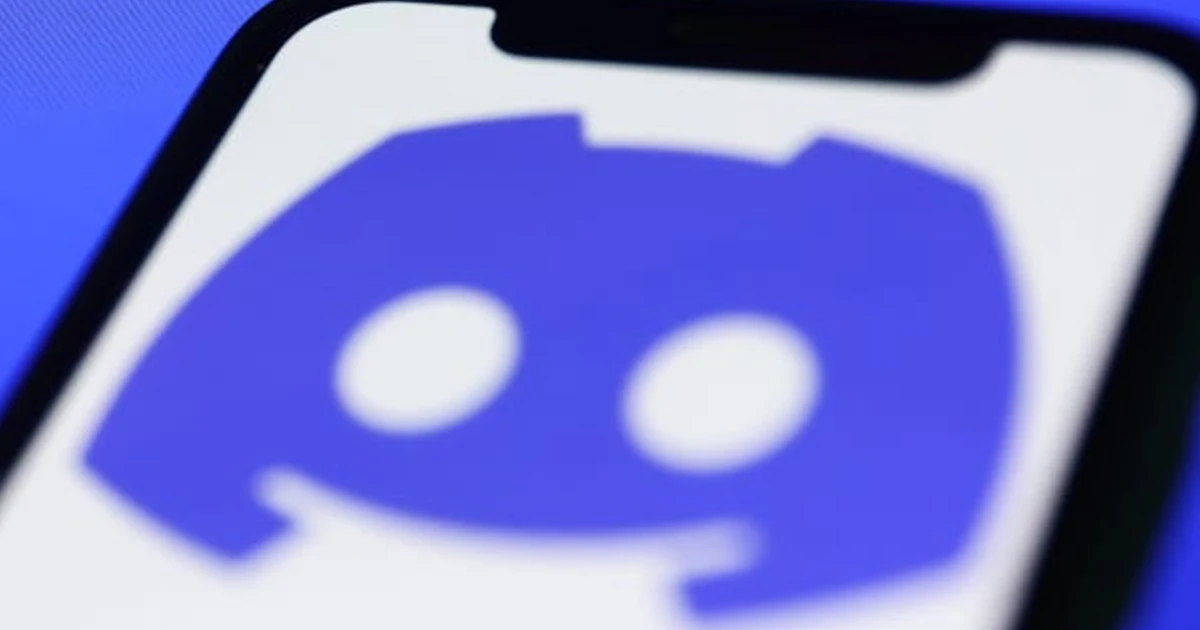




![how to make your tiktok account private]](https://wikitechlibrary.com/wp-content/uploads/2025/09/how-to-make-your-tiktok-account-private-390x220.webp)

