
iCloud is feature-rich and simple. Extra cloud storage is always helpful, even if you can’t hold it even close to Google’s 15 GB of free space. For those interested in delving fully into Apple’s ecosystem, here’s a detailed guide on how to create iCloud on any platform: iOS, Mac, PC, or even the web. This will come in useful if you are using a top Chromebook, which doesn’t come with much storage space on the device.
What is iCloud?
The cloud computing and storage utility that comes with iOS is Apple’s iCloud service. It allows secure online storage for your data. Pictures, videos, documents, contacts, and other types of data can be included in this.
iCloud also makes it easy to combine data from all of your Apple devices. In other words, if you have an internet connection, you can access your files, pictures, and other information from anywhere. Additionally, it enables file sharing, document collaboration, and the use of the Find My iPhone feature to track down lost or stolen phones.
You should become comfortable with this tool if you own an Apple device or are considering buying one. If you are not using iCloud, you have the option to disable it.
How to Create an iCloud Account on an iPhone, iPod, or iPad
Due to the way they relate, creating an Apple ID and an iCloud account are similar activities. You may already have an Apple ID account. If so, go to the iCloud website or the settings app and log in with that Apple ID. Another option to use a different email address is to log out of your current account. The next steps will guide you in creating a new Apple ID on an iOS device:
- Open the App Store app.
- Click on the “Sign In” button.
- Press the “Create New Apple ID” button.
- To set up your iCloud email address, password, region, date of birth, phone number, and payment method, just follow the on-screen instructions.
- Make sure you are a real person by checking the confirmation email you received.
You will be able to create your Apple ID once you complete the email authentication process. If you already have an Apple ID, you can use it to access your iCloud storage and other benefits. When you sign in with an existing Apple ID, iCloud features like iCloud Photos and iCloud Drive are already set up and ready for use.
How to Create an iCloud Account on PC
You can set up iCloud on your Windows PC and use it with devices from other manufacturers. Check that you are using the latest version of the Windows version of the iTunes store.
- In the iTunes pop-up window, go to Account > Sign in.
- Click on “Create New Apple ID.”
- To set up your iCloud email address, password, region, date of birth, phone number, and payment method, just follow the on-screen instructions.
- Make sure you’re a real person by checking the confirmation email you received.
After you check your email address, your new Apple ID will be ready. Any device you own can access iTunes and your iCloud account with this Apple ID.
How to Create an iCloud Account on Mac
Even on macOS, you can create an Apple ID and iCloud. The best way to get a holistic view of your iCloud settings and account is from your computer. The steps for creating an iCloud account on a Mac are as follows:
- Go to the Apple menu > System Settings.
- Click on the “Sign in” option.
- Click on the Create Apple ID.
- To set your iCloud email address, password, region, date of birth, phone number, and payment method, just follow the on-screen instructions.
- Make sure you are a real person by checking the confirmation email you received.
You may now use your Apple ID. With this Apple ID, you will have access to iCloud services on every iOS device you own.
How to Create an iCloud Account on Web
If you do not want to use iTunes or a Chromebook, you can create an iCloud account through the web interface.
- Press the “Sign In” button on the iCloud.com website.
- To start, go to your Apple ID’s email and enter your password.
- When you get to the Security page, choose Other Options. If you click Continue, a series of security questions will continue.
- To avoid an endless series of security questions, choose “Don’t Upgrade” the next time you are asked to upgrade your account security.
- Your access to iCloud cloud storage will be activated once you have accepted the terms and conditions.


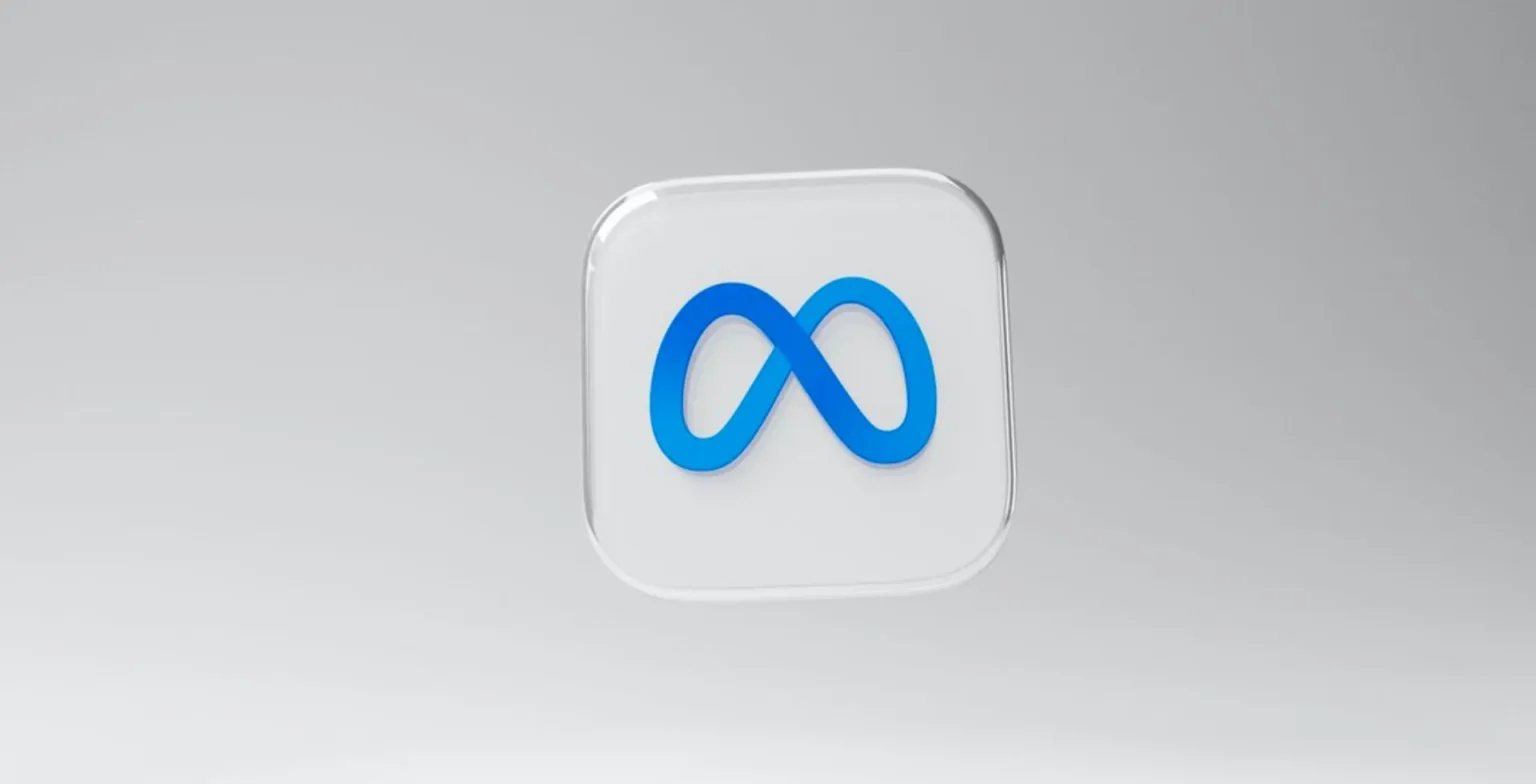
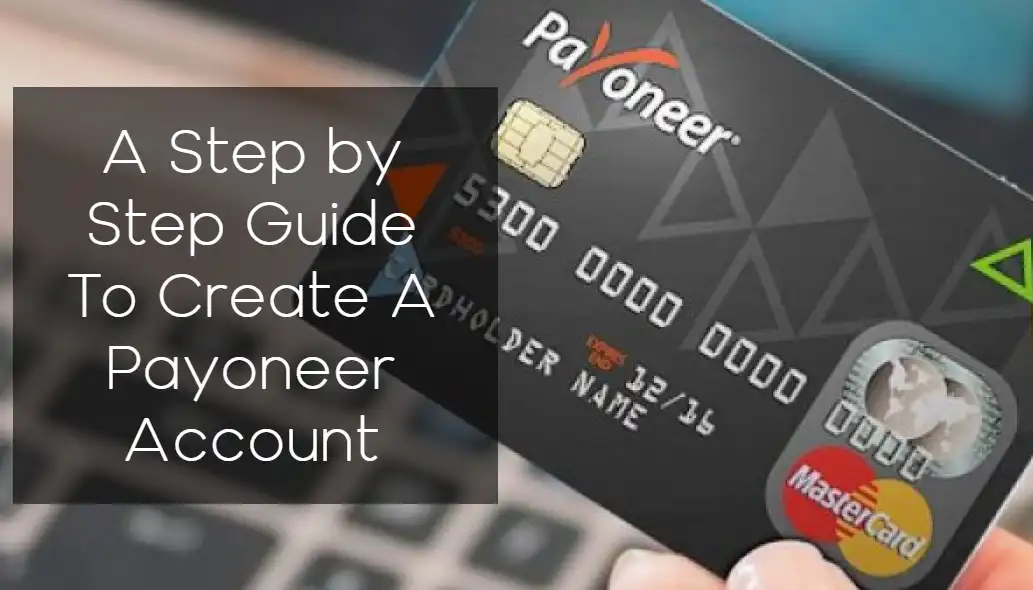

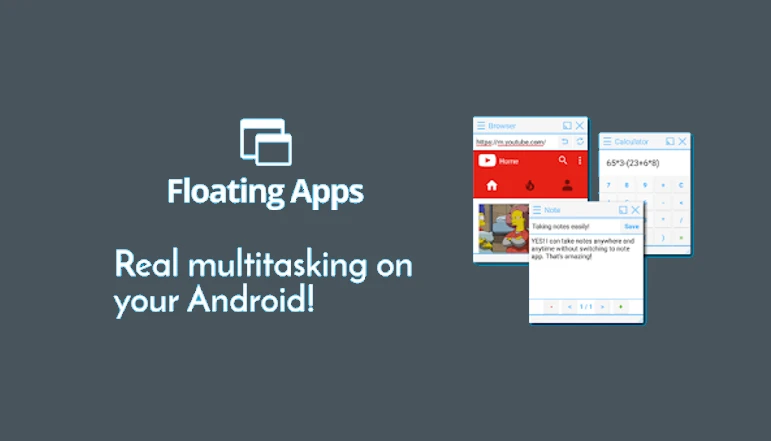





![how to make your tiktok account private]](https://wikitechlibrary.com/wp-content/uploads/2025/09/how-to-make-your-tiktok-account-private-390x220.webp)
