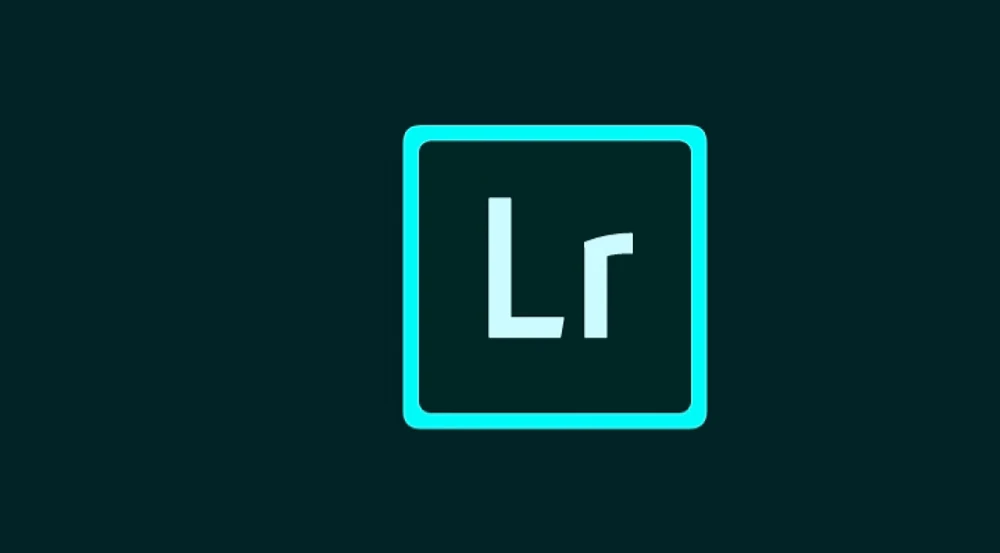
The magic of the night sky has always captivated humanity. The twinkling stars, the ethereal glow of the moon, and the mystical aura of celestial bodies create a spectacle that is simply breathtaking. With advances in technology, it’s now possible for anyone with a smartphone to capture these wonders. However, the real magic happens during post-processing, where you can truly bring out the beauty of your night sky photos. This guide will walk you through the process of editing night sky photos using Lightroom Mobile.
Night sky photography is about capturing the beauty of the heavens above. It involves photographing celestial events, planets, stars, and other astronomical objects. While the process itself may seem daunting, with the right tools and techniques, even beginners can snap stunning shots of the night sky. But capturing the photo is only half the battle. To truly bring out the depth and beauty of these cosmic vistas, careful editing is necessary.
One of the most popular tools for editing night sky photos is Lightroom Mobile. This powerful app offers a range of features that can help enhance your astrophotography. From adjusting exposure and color to applying effects and details, Lightroom Mobile allows you to fine-tune your photos with precision. Moreover, it’s compatible with both iOS and Android devices, making it accessible for most smartphone users.
Step 1: Importing Your Photo Into Lightroom Mobile
Before you can start editing, you’ll need to import your photo into Lightroom Mobile. To do this, open the app and tap on the ‘+’ button located at the bottom right corner of the screen. This will allow you to access your device’s photo library. Select the photo you wish to edit and tap ‘Add’ to import it into the app.
Organizing Imported Photos
Keeping your photos organized is crucial when working with numerous images. Lightroom Mobile offers various organizational tools such as albums and folders, which can be accessed from the ‘Library’ tab. By creating albums for different types of photos, you can easily find and edit your images without any hassle.
Step 2: Making Light Adjustments
Once your photo is imported, you can start making light adjustments. The first step is to adjust the exposure and contrast. Exposure controls how light or dark your image is. If your photo is too dark, increase the exposure; if it’s too bright, decrease it. Contrast, on the other hand, affects the difference between the darkest and lightest areas of your photo. Increasing contrast will make the dark areas darker and the light areas lighter, adding depth to your image.
Dealing with Highlights and Shadows
Highlights and shadows play a crucial role in defining the look and feel of your photo. In Lightroom Mobile, you can control the brightness of both highlights (the brightest areas) and shadows (the darkest areas). Reducing the highlights can help recover details that might have been lost due to overexposure. Similarly, increasing shadows can reveal details hidden in darker areas.
White and Black Adjustment
Another important part of light adjustments is tweaking the whites and blacks. This allows you to further refine the brightest and darkest points in your image. Adjusting these settings can add more depth and detail to your night sky photo.
Step 3: Making Color Adjustments
Color adjustments are essential to enhance the natural colors of the night sky in your photo. They can help bring out the vibrant hues of the Milky Way, the subtle tones of distant stars, and the unique colors of various celestial bodies.
Dealing With Light Pollution
One of the biggest challenges in night sky photography is dealing with light pollution. This unwanted artificial light can wash out the colors of the night sky. Thankfully, Lightroom Mobile offers a ‘Dehaze’ tool that can help counteract the effects of light pollution, restoring the natural colors of the sky.
Achieving Natural-Looking Colors
To achieve natural-looking colors, use the Temperature and Tint sliders. The Temperature slider adjusts the overall color temperature of your image, making it cooler (bluer) or warmer (yellower). The Tint slider, on the other hand, adds either a green or magenta tint to your photo. Play around with these settings until you achieve the desired result.
Step 4: Making Effects Adjustments
The Effects panel in Lightroom Mobile is where you can apply various effects to enhance your image. These include Clarity, Dehaze, Vignette, and Grain. Clarity can enhance mid-tone contrast and highlight details, while Dehaze can reduce haze and fog, enhancing the visibility of the stars. Vignette can darken the edges of your photo to draw attention to the center, and Grain can add a film-like texture to your image.
Use Lens Corrections
Lens Corrections is a powerful tool in Lightroom Mobile that helps to correct common lens-related issues such as distortion, vignetting, and chromatic aberration. This feature is especially useful for astrophotography, as it ensures that the stars and other celestial bodies are accurately represented.
Dehazing to Remove Light Pollution
As mentioned earlier, the Dehaze tool is incredibly useful for combating light pollution. By adjusting this setting, you can effectively reduce the haze caused by artificial light and bring out the true colors of the night sky.
Step 5: Making Details Adjustments
When editing night sky photos, it’s crucial to fix any overly bright highlights and excessively dark shadows. This is because they can detract from the overall quality of your image by losing valuable details. In Lightroom Mobile, you can easily adjust the Highlights and Shadows sliders to balance these elements.
Applying Local Adjustments
Local adjustments allow you to apply edits to specific areas of your photo. This is particularly useful when you want to highlight certain elements, like a particular star or galaxy. Lightroom Mobile offers several local adjustment tools including the Adjustment Brush, Radial Filter, and Graduated Filter.
Reducing Noise and Sharpening the Photo
Noise can be a common issue in night sky photography due to high ISO settings. Luckily, Lightroom Mobile provides a Noise Reduction tool that can help minimize this issue. Additionally, you can sharpen the details in your photo using the Sharpening tool. Finding the right balance between noise reduction and sharpening can result in a crisp and clean night sky photo.
Step 6: Save your Photo and Create a New User Preset
Once you’re satisfied with your edits, it’s time to save your photo. In Lightroom Mobile, tap on the ‘Share’ icon located at the top right corner of the screen. From there, you can choose to save your edited photo to your device’s camera roll or share it directly to social media platforms.
Creating and Using Presets
If you consistently edit night sky photos, you can save your editing settings as a preset. With just a few clicks, this will allow you to apply the same adjustments to future photos. To create a new preset, go to the ‘Presets’ tab in Lightroom Mobile and tap on the ‘+’ icon. Give your preset a name and select the edits you want to include. Once created, you can easily apply the preset to any photo by selecting it from the presets list.
Conclusion
Editing night sky photos in Lightroom Mobile is a creative and rewarding process. With the right adjustments and techniques, you can transform your captures into stunning works of art. Remember to experiment, trust your eye for aesthetics, and embrace your own unique style. The night sky is full of wonders waiting to be discovered, and with Lightroom Mobile, you have the power to bring them to life.

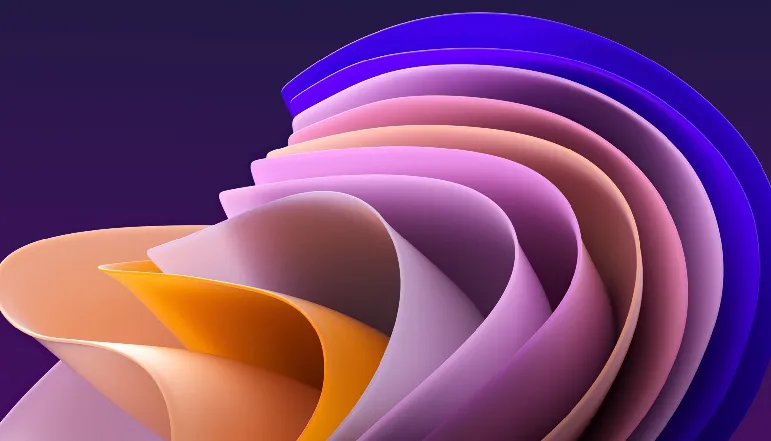








![how to make your tiktok account private]](https://wikitechlibrary.com/wp-content/uploads/2025/09/how-to-make-your-tiktok-account-private-390x220.webp)

