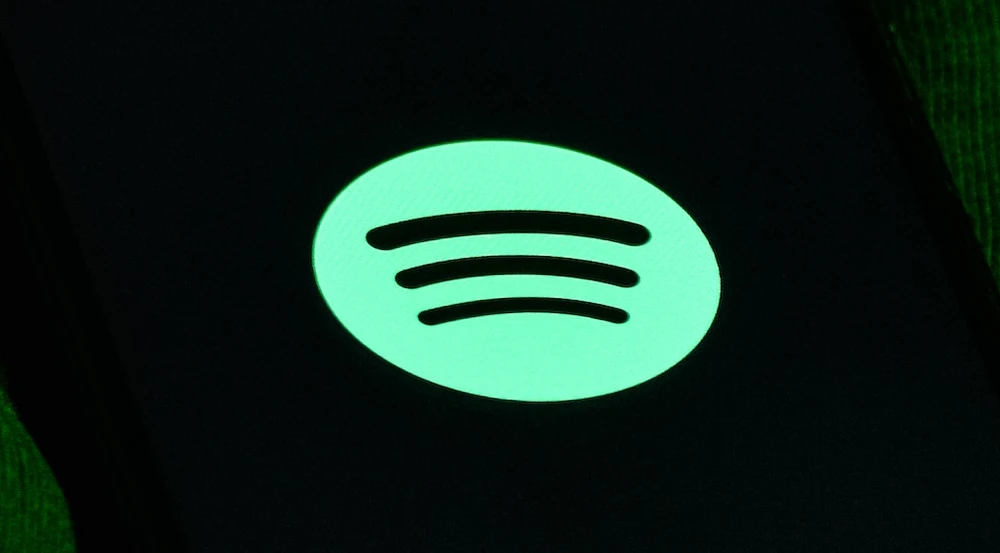
Welcome, music lovers and Spotify enthusiasts! We all know how crucial playlists are in our daily lives, setting the mood for our days and nights. But what happens when you want to declutter your Spotify account and remove some old playlists?
This guide will walk you through various methods of removing a playlist on Spotify, whether it’s on your iPhone, Android, or even if it isn’t yours. So, let’s dive into the world of Spotify playlist management!
Spotify is a digital music service that offers access to millions of songs from artists worldwide. One of its most beloved features is the ability to create and share playlists – collections of songs grouped together based on personal preference, mood, genre, or any other criteria you can imagine.
You can add or remove songs, reorder them, or even collaborate with friends on shared playlists. However, handling these playlists might sometimes get tricky, especially when trying to delete or remove them.
Properly managing your Spotify playlists is essential for several reasons. Firstly, it helps keep your library organized, making it easier to find the music you love.
Secondly, cleaning up your playlists allows Spotify’s algorithm to understand your current musical tastes better, resulting in more accurate suggestions and personalized playlists.
Lastly, it creates a smoother user experience by reducing clutter and making navigation more straightforward.
How to Delete a Spotify Playlist on iPhone
Find Playlist
The first step in deleting a Spotify playlist on your iPhone is to locate the playlist. Open the Spotify app and tap on ‘Your Library’ at the bottom of your screen. Once there, you’ll see a list of your playlists. Find the one you want to delete by scrolling through or using the search bar at the top.
Remove Playlist from Your Library
Once you’ve located the playlist, tap on it to open it. Tap the three-dot icon in the upper-right corner of your screen and select ‘Delete Playlist’ from the drop-down menu. Confirm your decision by tapping ‘Delete’ in the popup. Voila! The playlist is now removed from your Spotify library.
How to Delete a Spotify Playlist on Android
Go to Playlist
If you’re an Android user, don’t worry; the process is quite similar. Open the Spotify app on your Android device and tap on ‘Your Library’. This will show a list of all your playlists. Scroll through or use the search bar to find the playlist you want to remove.
Delete Playlist
After finding the playlist, tap on it to open it. You’ll find a three-dot icon in the upper-right corner of your screen. Tap this icon and select ‘Delete’ from the drop-down menu. Confirm your action by tapping ‘Delete’ in the confirmation popup. And just like that, your unwanted playlist is gone!
Why Can’t I Delete a Spotify Playlist on My iPhone?
If you find yourself unable to delete a Spotify playlist on your iPhone, several things could be causing the issue. It could be due to a temporary glitch in the Spotify app, problems with your iPhone’s software, or the playlist being a collaborative one that you didn’t create.
Solutions
There are several solutions to this issue. First, try closing and reopening the Spotify app. If that doesn’t work, restart your iPhone. You could also check for any available updates for the Spotify app or your iPhone software. If the playlist is collaborative and you’re not the owner, you won’t be able to delete it, but you can unfollow it instead.
How to Remove a Playlist from Spotify Homepage
If you want to remove a playlist from your Spotify homepage, start by launching the Spotify app. Tap on ‘Home’ at the bottom of your screen. Here, you’ll find your recently played music, suggested tracks, and playlists.
Remove Playlists from Display
Locate the playlist you want to remove from your homepage. Tap on the three-dot icon next to the playlist’s name and select ‘Hide this’. The playlist will no longer appear on your Spotify homepage, decluttering your view and making navigation easier.
How to Delete a Spotify Playlist That Isn’t Yours
Unfollow Playlist
If you’ve followed a playlist created by another user or Spotify itself, you can’t delete it since you’re not the creator. However, you can unfollow it. Open the playlist and tap on the green ‘Following’ button. It will switch back to ‘Follow’, indicating that you’ve successfully unfollowed the playlist.
Hide Playlist from Your Library
If the playlist still appears in your library after unfollowing it, you can hide it. Open the playlist, tap on the three-dot icon in the upper right corner, and select ‘Hide from Library’. The playlist will be removed from your library view.
Conclusion
In this guide, we have covered how to delete a Spotify playlist on both iPhone and Android devices, remove a playlist from your homepage, unfollow a playlist that isn’t yours, and what to do if you’re having trouble deleting a playlist. Remember, the key steps involve locating the playlist in ‘Your Library’, selecting ‘Delete’ or ‘Hide’ from the options, and confirming your decision.
Regularly updating and managing your Spotify playlists not only keeps your library organized but also enhances your overall listening experience. It allows Spotify’s algorithm to provide more tailored recommendations, paving the way for new musical discoveries. So, make it a habit to declutter and manage your playlists effectively!




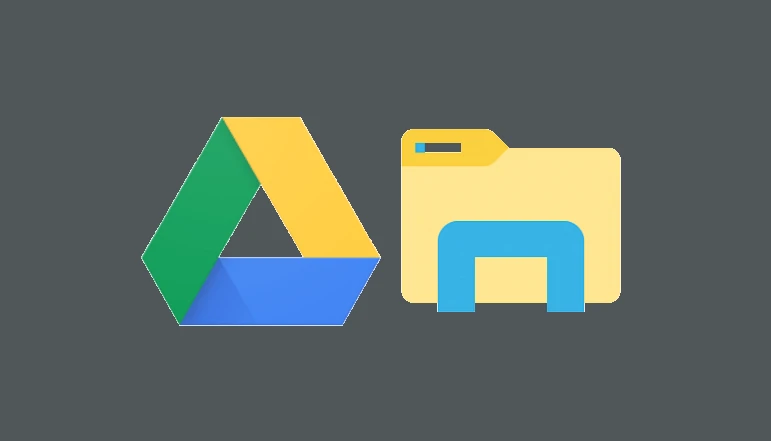





![how to make your tiktok account private]](https://wikitechlibrary.com/wp-content/uploads/2025/09/how-to-make-your-tiktok-account-private-390x220.webp)

