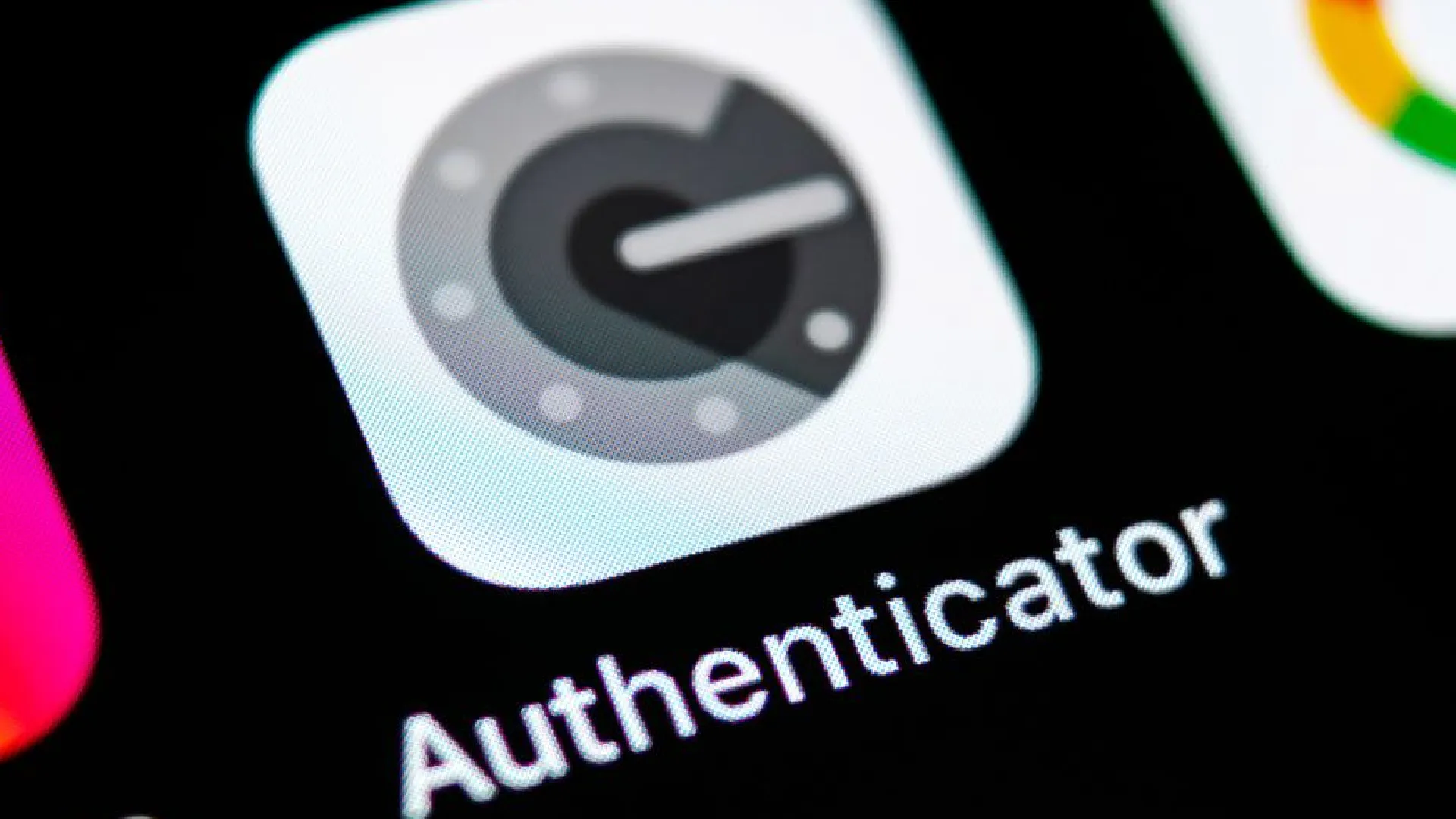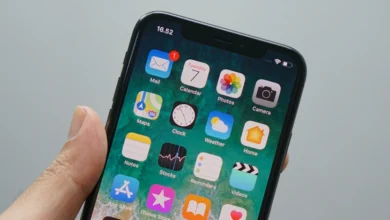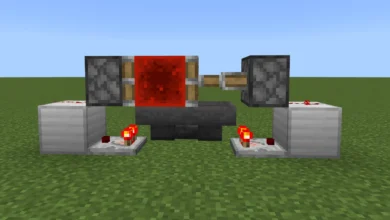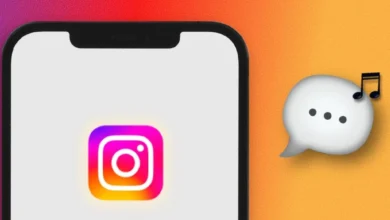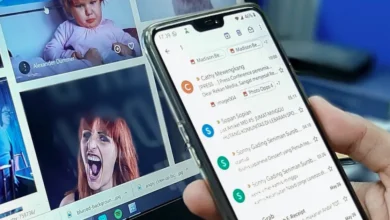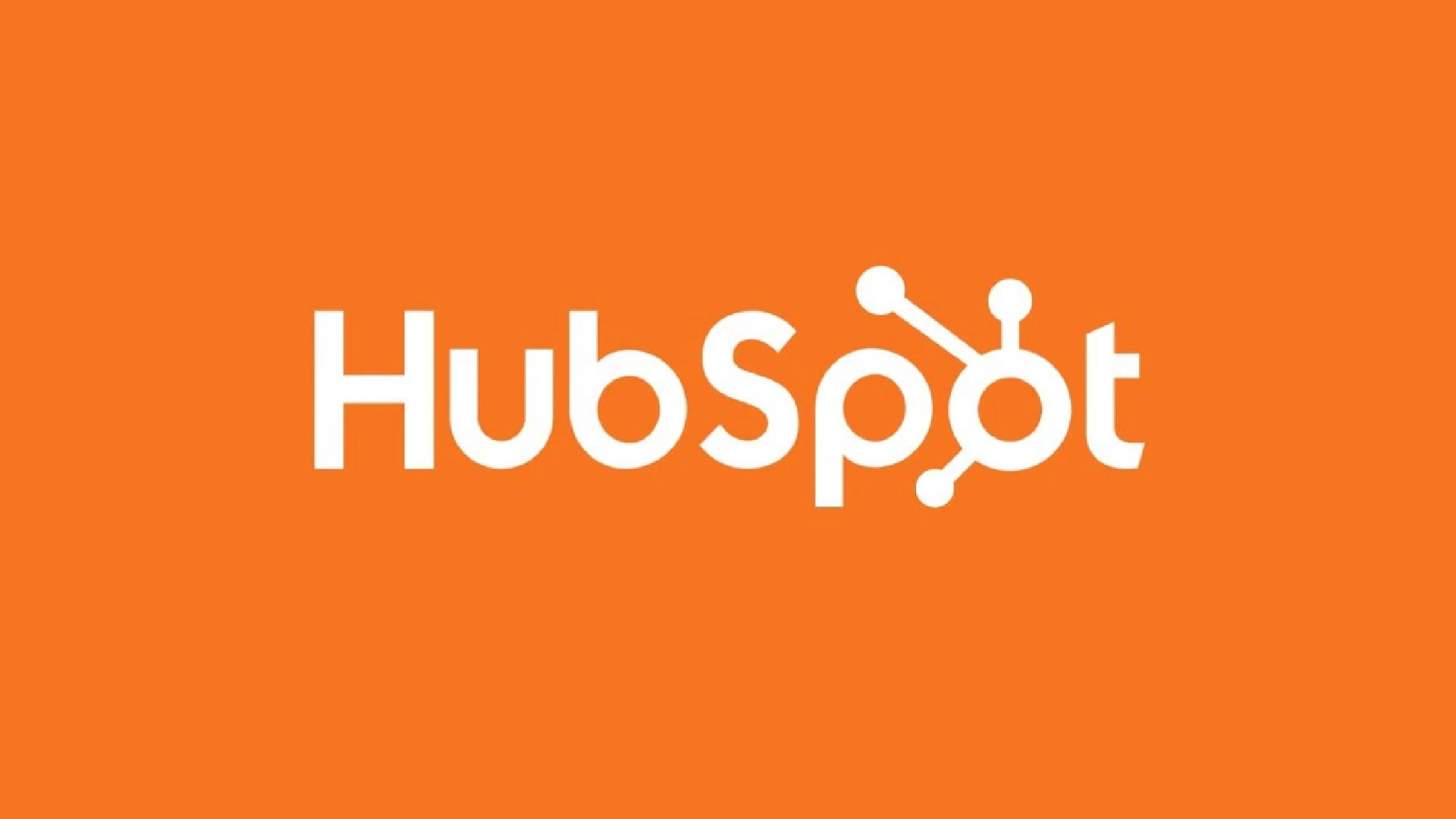
HubSpot’s list feature allows users to organize and segment their contacts, companies, deals, and custom objects more efficiently. By creating customized lists based on specific criteria, you can target your emails, build workflows, and generate reports to suit your needs.
A HubSpot list is simply a collection of contacts, companies, deals, or custom objects that meet certain criteria. You can create lists that update automatically when new records meet the criteria (active lists) or lists that remain static and don’t change over time (static lists).
Creating a List in HubSpot
Now let’s look at how to create lists in your HubSpot portal.
Accessing the Lists Tool
You can access the lists tool by going to Contacts > Lists in the main navigation bar. This is where you can view existing lists, create new ones, and manage everything related to your lists and segments.
Set Up List Criteria
When creating a new list, you can establish criteria that determine which contacts, companies, deals, or objects get added. There is a wide range of filters you can use such as:
- Contact properties (job title, lifecycle stage, etc.)
- Contact activities (form submissions, link clicks, etc.)
- Company properties (industry, revenue, etc.)
- Custom object properties
You can add up to 250 different property/activity filters when setting up list criteria in HubSpot.
Types of Lists in HubSpot
Active Lists
Active lists automatically update over time based on the criteria you set up. As your data changes, contacts, companies, or deals that newly meet the criteria will be added while those no longer meeting it will be removed.
Static Lists
Static lists contain the same batch of records over time and do not update automatically. They take a snapshot of whichever contacts, companies, or deals met the criteria at the time you created the list.
Use static lists when you need to define a group for one-time communications or don’t require automatic updates. You can also manually add or remove members as needed.
How to Create Lists in HubSpot
Follow these simple steps to create a new list in your HubSpot portal
- Log into your HubSpot portal and go to the Contacts tab in the main navigation menu.
- Then select the Lists option.
- Click on the blue “Create List” button and enter your desired list name and description on the right panel.
- Also, choose whether you want an active or static list.
- Use the “Add filter” button on the left to set up your list criteria.
- Choose the property/activity filters you want to determine list membership.
- Once your filters are set up, click the blue “Save list” button.
You’ll now see a live count of records currently meeting the criteria.
Conclusion
HubSpot’s lists feature is invaluable for streamlining your data and targeting specific groups for communications and workflows. Setting up customized, automated lists saves huge amounts of time while allowing for more relevant, personalized messaging.
We highly recommend leveraging active and static lists to keep your contacts, companies, and deals organized.
So try creating some segmented lists in your HubSpot portal today! Proper data management is key to marketing success.