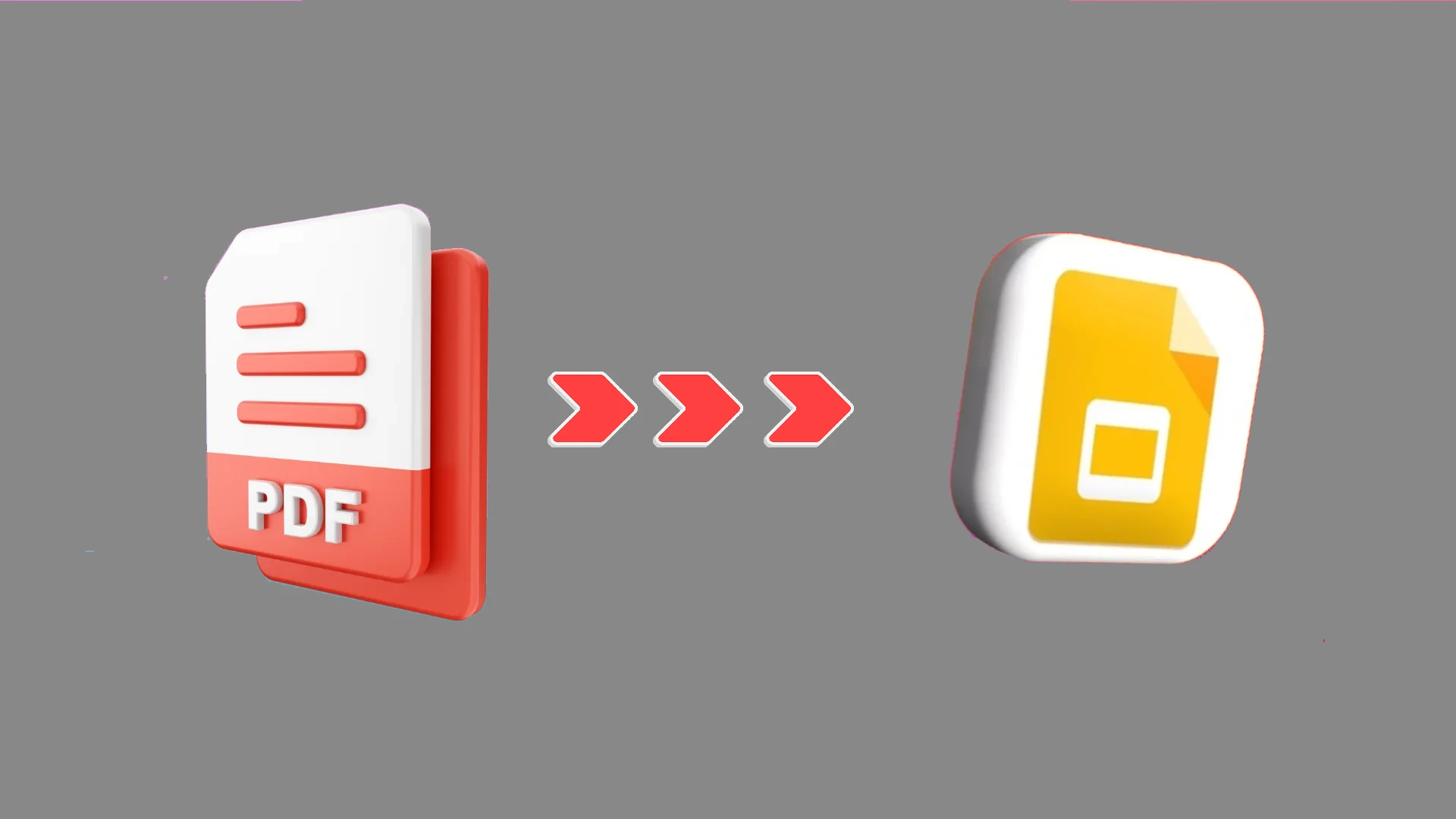
Google Slides offers many benefits for creating and sharing presentations. As a cloud-based platform, Google Slides allows users to access their presentations from anywhere, on any device with an internet connection.
Google Slides easily integrates with other Google products, such as Google Drive, Google Docs, and Google Sheets, making it a powerful tool for organizing and sharing content across various formats.
How to Convert PDF to Google Slides
Convert PDF to PowerPoint for Google Slides
You need to convert your PDF file to a PowerPoint file because Google Slides does not allow the insertion of PDFs. You can make any changes that are required to the PowerPoint file, but this could affect the formatting.
Several tools are available to you, including PDFelement for Mac and Windows. Many website tools, such as CloudConvert and ILovePDF, convert files without requiring the installation of an app. Therefore, we make use of CloudConvert.
- Go to cloudconvert.com to see the CloudConvert website.
- To upload your file, click the Select File button.
- Go to the Presentation menu; choose PPT or PPTX as the output format and PDF as the input format.
- To start the conversion, click Convert.
- To get the updated PowerPoint, click Download.
- Edit the PowerPoint file by uploading it to Google Slides.
Add CloudConvert to your Google Workspace if your PDF is saved in Google Drive. You can use it to open and convert Google Drive PDF files. After the conversion, Google Slides can also be used to open the file. Here’s how to do it:
- Find the file in your Google Drive that you want to convert, then right-click on it.
- To open the Google Workspace Marketplace, click Open with and then Connect more apps.
- To add CloudConvert to your apps, search for it in the marketplace and click Install.
- To connect your Google account to CloudConvert, select it.
- Select the PPT or PPTX output format from the Presentation menu.
- Choose to save the output files on Google Drive.
- To begin the PDF to PowerPoint conversion, click Convert.
If you started the conversion from Google Drive, you can open the downloaded file in Google Slides once it has been completed. To avoid the manual download and upload process, you can speed up your workflow with this step.
Convert PDFs to Google Slides by sharing them as links
In Google Slides, you can add the PDF file as a link. The hyperlinked image or text in your presentation can be used as a point of reference by end users when viewing the PDF file. To do this, do the following steps:
- Find the PDF file in your Google Drive that you want to share. Choose Sharing from the menu by doing a right-click on the document.
- For sharing options, change access from restricted to anybody with the link.
- Copy the shared link that Google Drive has supplied.
- Once your Google Slides presentation is open, choose where to include this link. You can link the hyperlink to any element in your presentations, including text boxes, shapes, and photos.
- Choose the element that you want to create a hyperlink for (such as a text or image). Next, select Link from the Insert menu and enter the copied URL into the field. Alternatively, press the keyboard shortcut Ctrl + K (Cmd + K on Mac) after choosing the element.
Conclusion
A few easy steps can be used to complete the quick and easy process of converting a PDF to Google Slides. Start by making a new Google Slides presentation. Next, use a PDF viewer to extract the images from the PDF and add them to the slides of your presentation.
As an alternative, you can include a link to the PDF in your presentation so viewers can easily view it. These methods will let you create dynamic, interactive presentations that captivate and educate your audience out of static PDF documents.
Google Slides offers many benefits for creating and sharing presentations. As a cloud-based platform, Google Slides allows users to access their presentations from anywhere, on any device with an internet connection.
Google Slides easily integrates with other Google products, such as Google Drive, Google Docs, and Google Sheets, making it a powerful tool for organizing and sharing content across various formats.




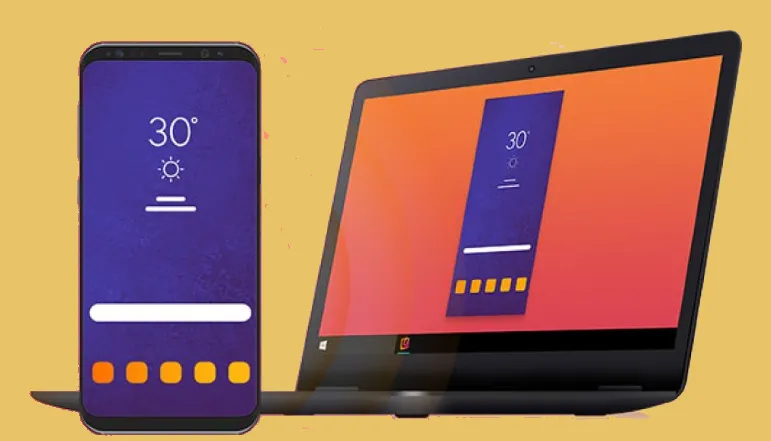





![how to make your tiktok account private]](https://wikitechlibrary.com/wp-content/uploads/2025/09/how-to-make-your-tiktok-account-private-390x220.webp)

