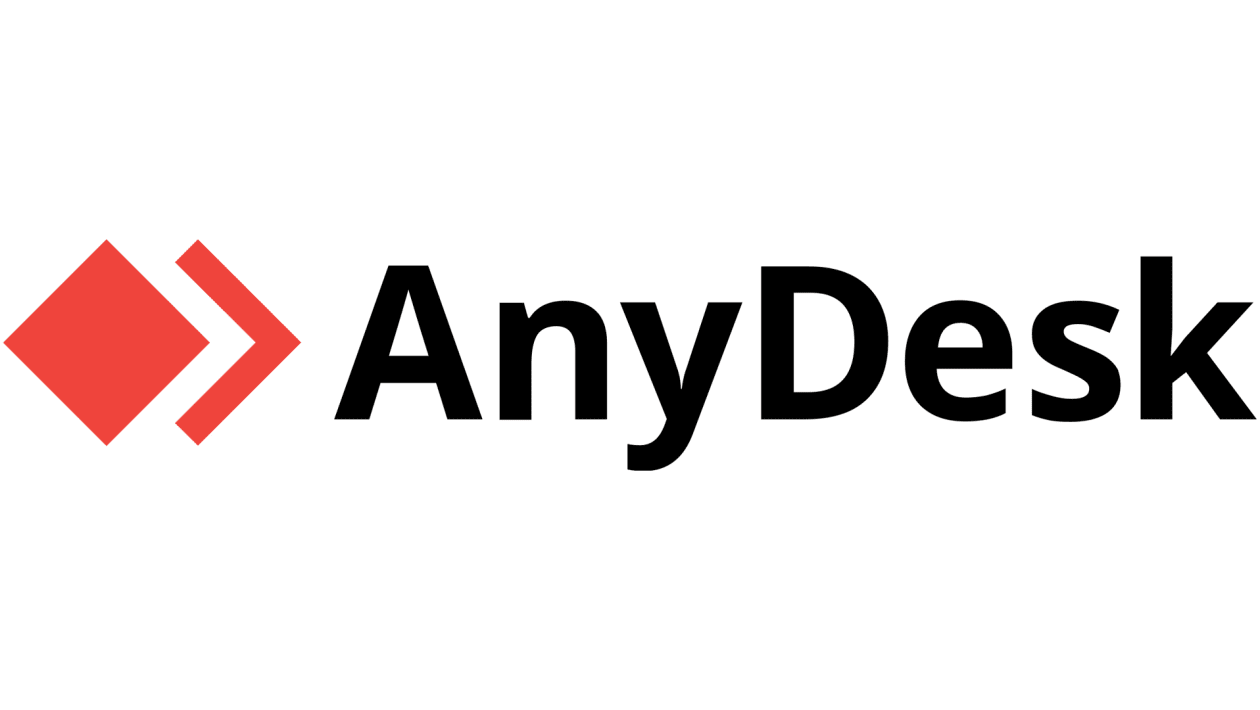
AnyDesk is a well-liked remote work solution on the market. AnyDesk, which allows users to interface with any device from anywhere, has made its way into many remote and home offices.
But remote work needs thorough system security to avoid scammers. Hackers mostly use remote access software such as AnyDesk to get access to and steal sensitive data. A strong password is the first line of defense, and creating one is a good method for maintaining your account protected and safe.
Here’s a step-by-step process for changing your AnyDesk password and securing your remote efforts.
How to Change AnyDesk Password Remotely
By connecting to a remote client, you can change the AnyDesk password remotely. You can then use an unattended connection session to access the remote client’s desktop. You will be able to view the remote client’s settings and change the password after you connect.
Follow the steps below to connect to a remote AnyDesk client.
- Go to the “Remote Desk” section of the local AnyDesk workplace.
- Enter the AnyDeskID or aliases of the remote client to which you want to connect.
- You can discover the client in the “Favorites,” “Recent Sessions,” or “Address Book” if you have already engaged with him.
- Assure that the client has already configured the password for the uninterrupted access sessions. If not, the remote user must explicitly accept the connection.
- Enter the uninterrupted access password on the local device to send a request to the remote client. You will be permitted to manage the remote client’s configurations after the remote client accepts the request.
- Go to “my.AnyDesk.com.”
- Enable “Unattended access.”
- To change an existing password, click “Set password for unattended access.”
How to Change AnyDesk Password in Command-Line
Remote work has become the standard, requiring greater office flexibility than ever before. Because of its performance features, AnyDesk has earned the reputation of being one of the top remote work solutions. Its frame rate and data transfer scores have been praised by IT professionals, making it a top-tier solution for establishing unattended access sessions.
Unsecured access sessions expand the application of remote work and increase its flexibility. The my.AnyDesk.com client site is very well for configuring basic AnyDesk features since it makes it simple for you to configure multiple accounts and permission profiles.
More experienced users might need to use the command-line interface to access AnyDesk processes that can be automated. You can configure accounts in great detail or use more advanced settings, such as automated deployment. Many devices may often be deployed and configured remotely using the command-line interface. The best part is that it only requires a few basic commands to complete.
Moreover, security settings can be changed on the command line prompt, including adding and changing passwords. With a normal AnyDesk client, a password can be set and reset using the online interface. But, if you need to do more complicated configurations of the customized permission accounts, you might need to do so using the Command Prompt.
Change AnyDesk Password in Command-Line
There are two methods for creating an uninterrupted accessing session for a customized permission profile. The first is to go to the portal’s “Enable Unattended Access” option, where a password-setting prompt displays. By choosing “Set password for unattended access,” you can update the existing password.
You can set a password for an uninterrupted access session using a command prompt. Do the following to create a password for an existing permission profile.
- Go to the Windows Command Prompt.
- Check for the custom AnyDesk client’s prefix. It’s on the files tab of my.AnyDesk.com, on the Clients Details page.
- Search for “C:Program Files (x86)AnyDesk-prefix>AnyDesk-prefix>.exe” for a custom AnyDesk client.
- Type “echo password> | AnyDesk.exe —set-password profile>” to create an unattended access password> for an existing permission profile>.
It is important to note that the profile> is the name of a custom-created permission profile.
Conclusion
AnyDesk is a powerful remote work tool. Allowing unauthorized party access to your workplace or personal data might be dangerous if not protected. That is why it is important to uphold strong security measures to protect it.
While using AnyDesk, create strong passwords. A strong password is the first line of protection. Only you and others with whom you intend to share the device should have access to the password. And don’t forget to update your passwords on a regular basis.
What is your favorite method for changing your passwords in AnyDesk? Tell us in the comments section below!
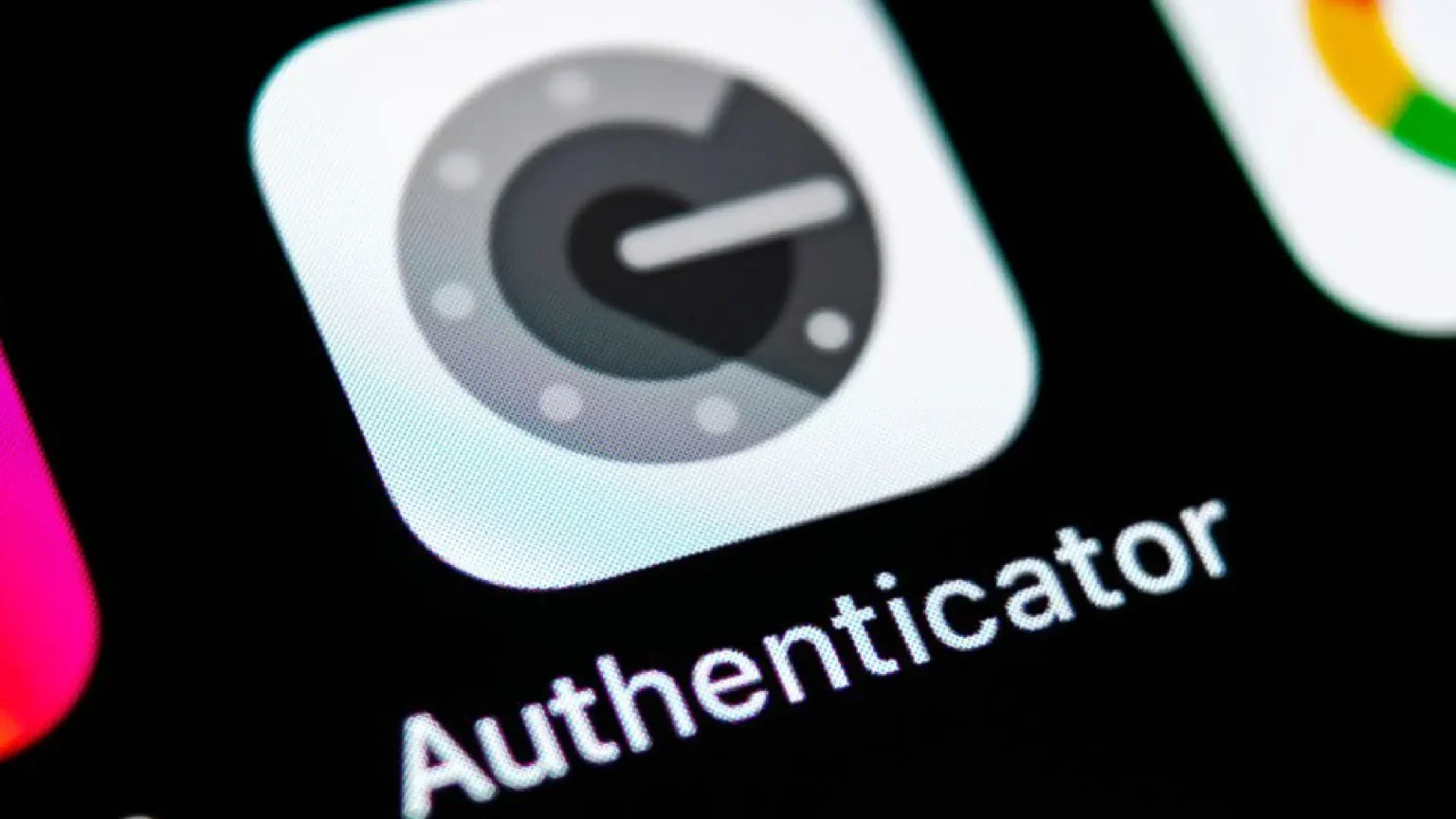
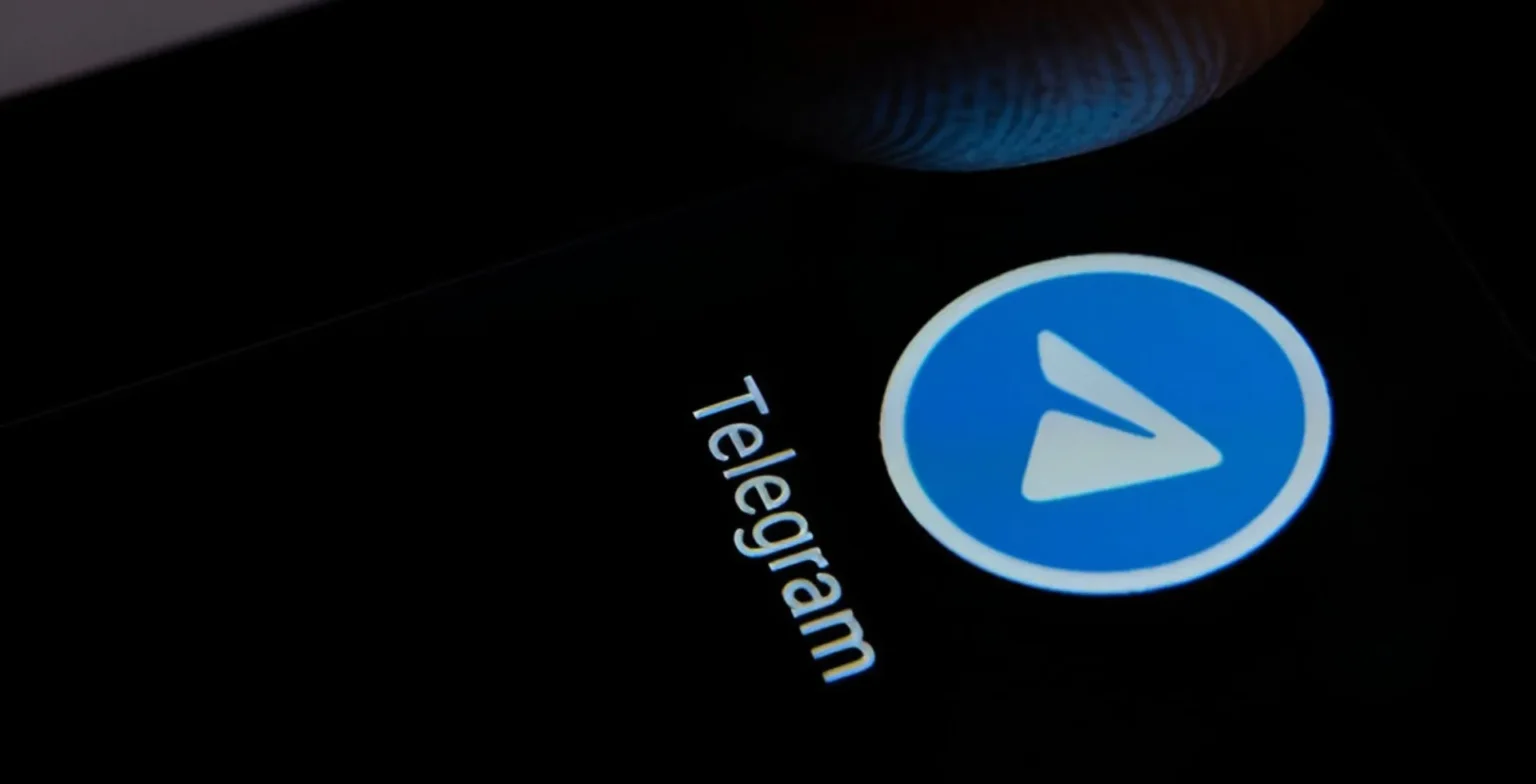
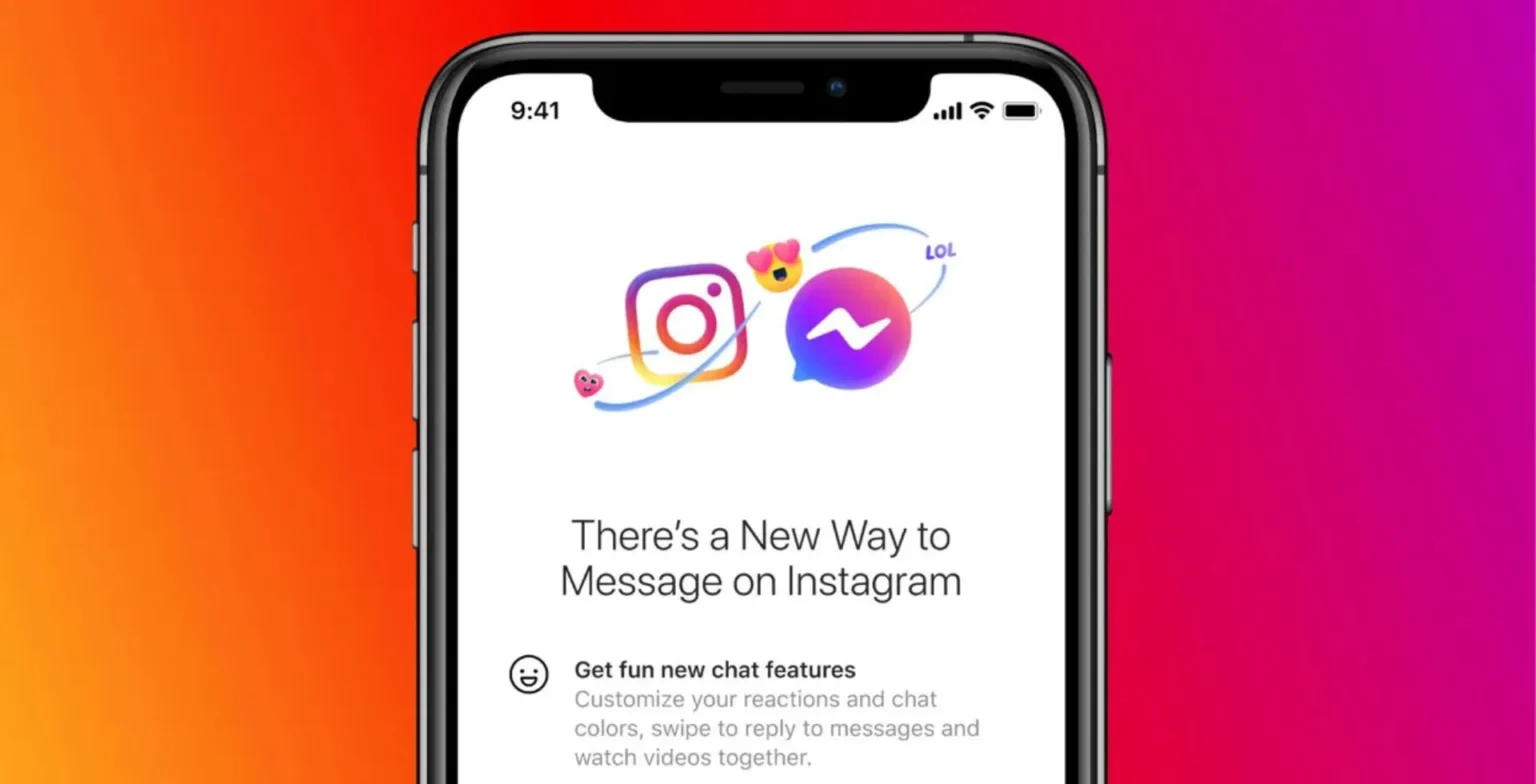







![how to make your tiktok account private]](https://wikitechlibrary.com/wp-content/uploads/2025/09/how-to-make-your-tiktok-account-private-390x220.webp)

