
Many remote-working teams use Zoom’s meeting recording to go over important speeches and confirm that the company’s goals are shared by all employees. The automated recording is an important feature that assures you don’t forget to push the recording button and lose all that important data.
Fortunately, Zoom allows you to automatically record meetings. This post will go through all of the different methods for making your Zoom meeting run well.
Enable Automatic Recording Locally and On Cloud
Zoom allows for automated local and cloud recording. Local recording is offered to both free and paid users; free users can only record and store files on their PC, laptop, or Mac. The recording can include video and audio from the meeting, participant names, timestamps, and other details visible to the person recording.
Paid users (Pro, Business, and Education accounts) can, on the other hand, record meetings and webinars using the Zoom application on their Android or iOS devices and store them in the cloud. They can also record the active speaker, gallery perspective, and shared screen, as well as employ audio transcription and other cloud recording capabilities.
For All Account Users
Zoom allows you to add additional users to your account and designate them different tasks (owner, administrator, or member). However, you can only enable automatic recording for all account users if you are an admin with access to account settings.
To do so, take the following steps:
- Log in to your Zoom account using the web-based portal.
- Select “Settings” from the navigation menu.
- Select the “Recording” tab.
- Toggle the moveable knob next to “Automatic Recording” to enable it.
- Confirm the pop-up verification by clicking “Enable.”
- Depending on your membership, you can choose between “recording in the cloud” and “recording on the local computer.” If you choose cloud recording, ensure that “Host can pause/stop the auto recording in the cloud” is enabled.
Note: There is a 150-file restriction per live session for cloud recordings. You make a new file by pausing and restarting a recording, not by pausing and restarting. Furthermore, cloud recordings typically need double the amount of recorded time to analyze.
For Group Users
You can also have a group of people automatically recorded. This is how you do it:
- Log in to your Zoom account using a web-based portal.
- Go to the “User Management” section of the menu.
- Select “Groups.”
- Choose the name of the group to whom you want to authorize automatic recording.
- Go to “Recording.”
- Enable “Automatic recording” by moving the knob.
- If a pop-up verification occurs, click “Enable” to confirm the change.
- Select “Record on a local computer” or “Record in the cloud.” If you choose cloud recording, ensure that “Host can pause/stop the auto recording in the cloud” is enabled.
- Confirm your choices by clicking “Save.”
Note: If you want to be the only person who can make changes to these settings, click the lock icon and then “Lock.”
For Individual Meetings
Follow these instructions to enable automatic recording for a specific meeting:
- Log in to your Zoom account using the Zoom online interface.
- Go to the “Meetings” section of the navigation menu.
- Choose “Meeting” from the “Upcoming” section. You can also set up a meeting by clicking “Schedule a Meeting.”
- If you select the first option, click “Edit” to proceed.
- Locate “Options” and tick the box next to “Automatically record meeting.”
Here, you may save the recording “On the local computer” or “In the cloud.”
Note: Enabling automatic recording for a single meeting is possible even if the setting has not been activated by the administrator.
Without Host
Only cloud recordings can automatically record all Zoom meetings without the host. Enabling automatic cloud recording as indicated above or enabling the “Join before host” option when organizing a meeting will allow you to record a meeting in the cloud without the host.
If you want to record directly without a host, they must either allow you permission or setup you up as an alternative host.
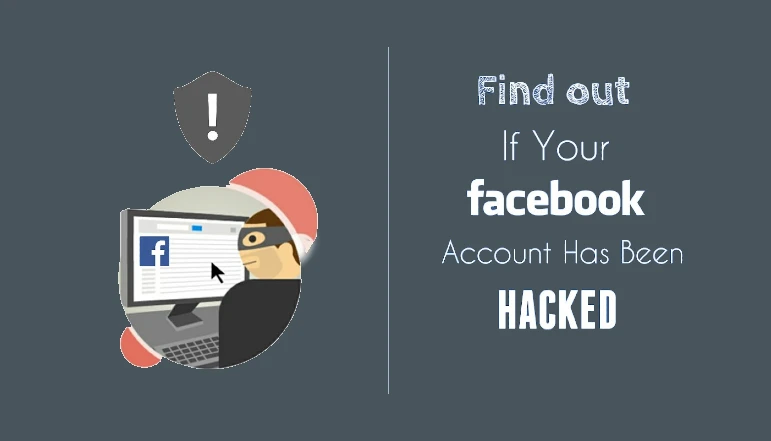
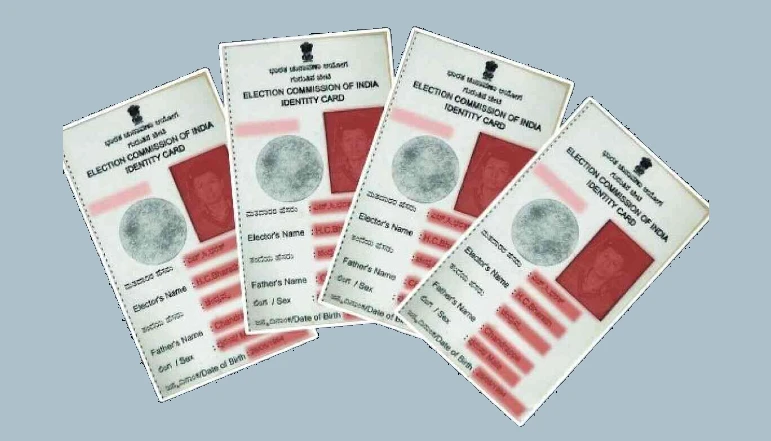

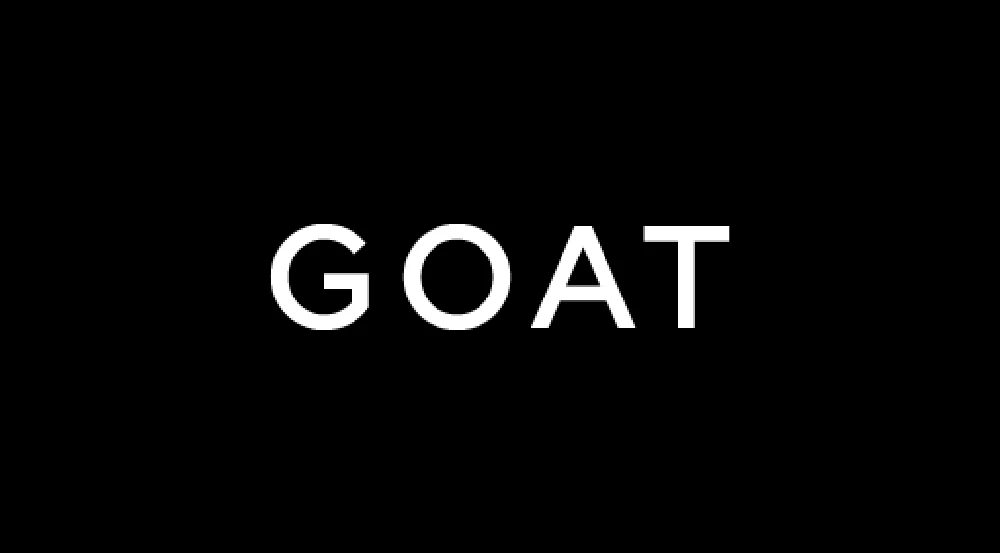

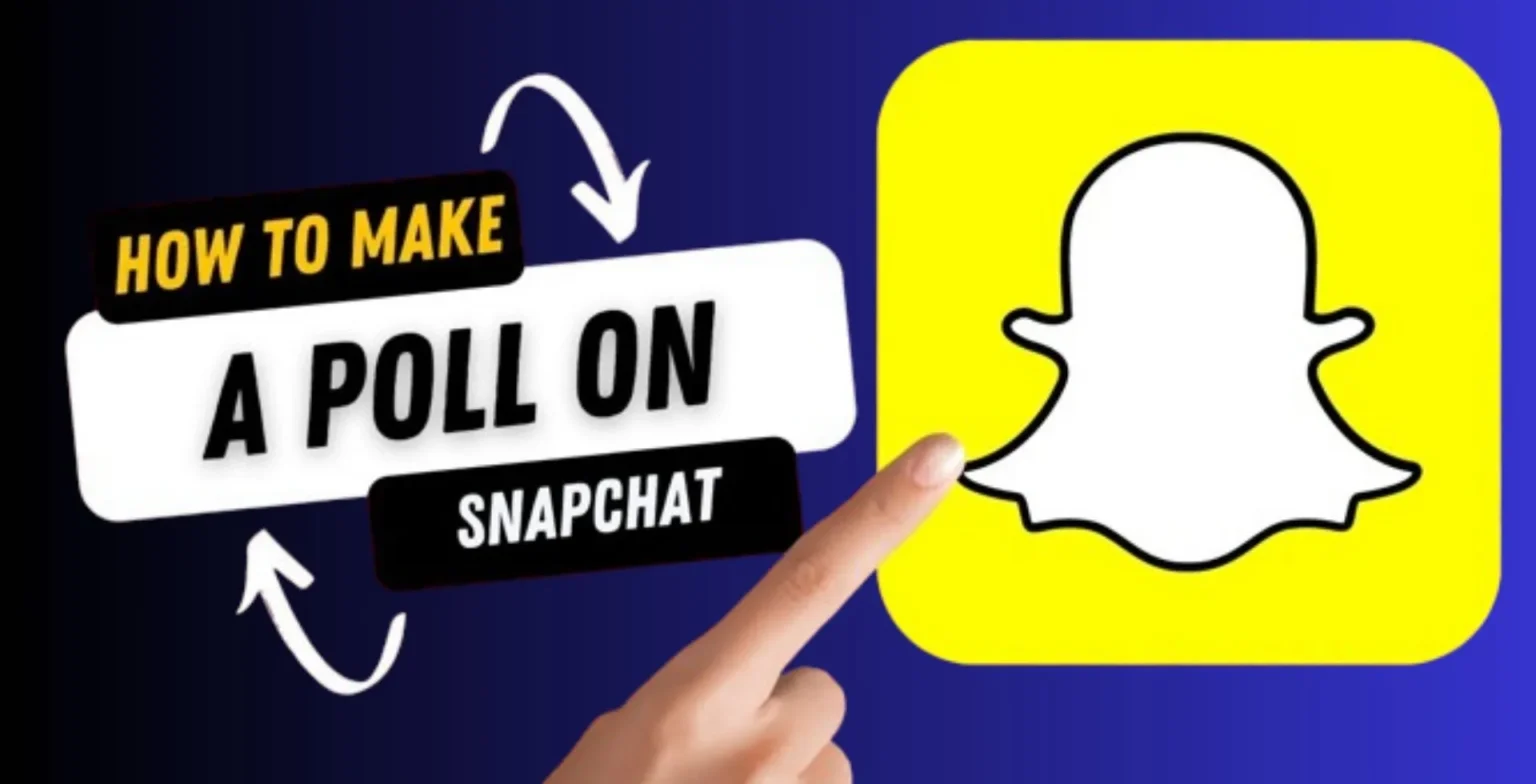




![how to make your tiktok account private]](https://wikitechlibrary.com/wp-content/uploads/2025/09/how-to-make-your-tiktok-account-private-390x220.webp)

