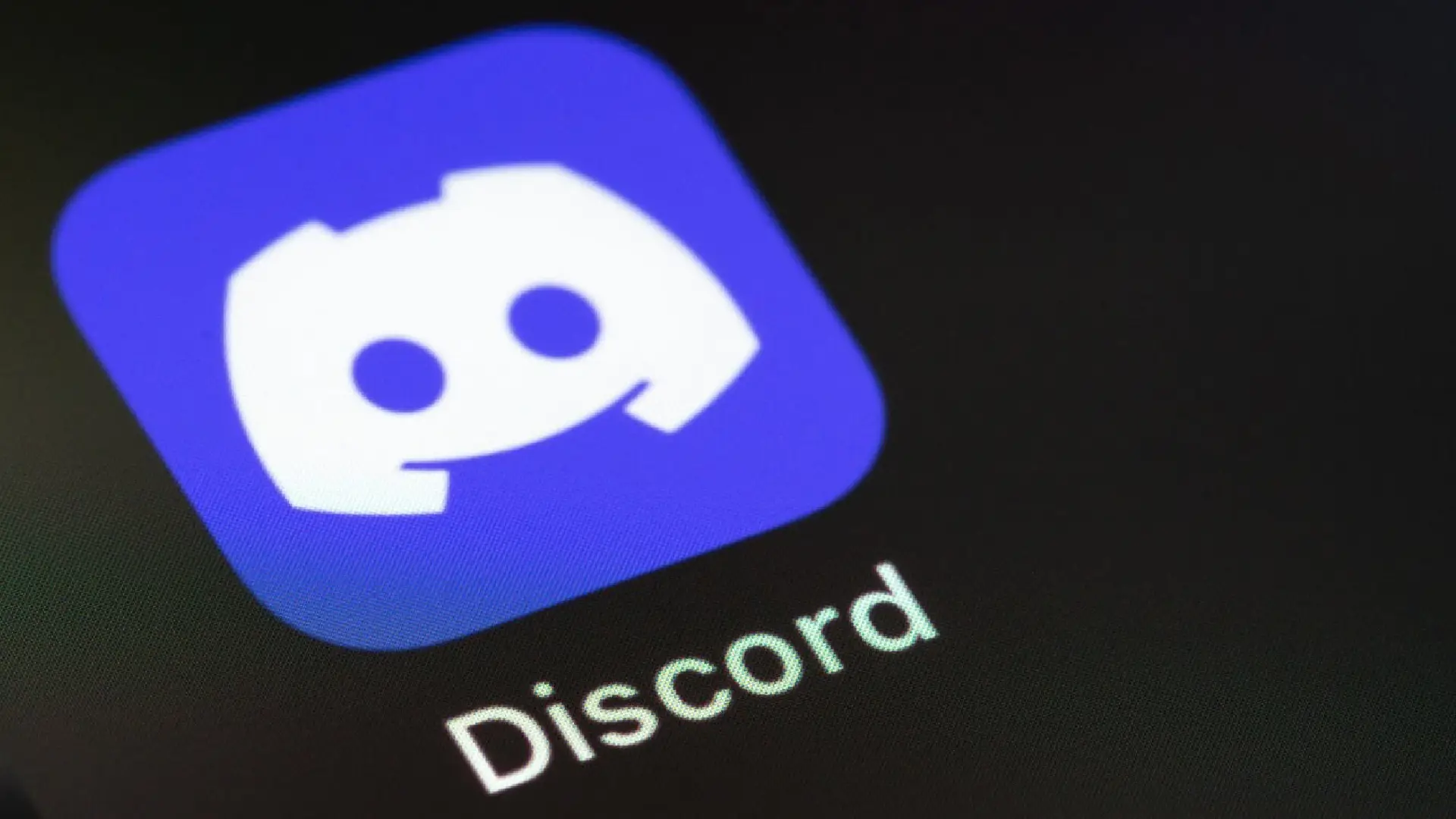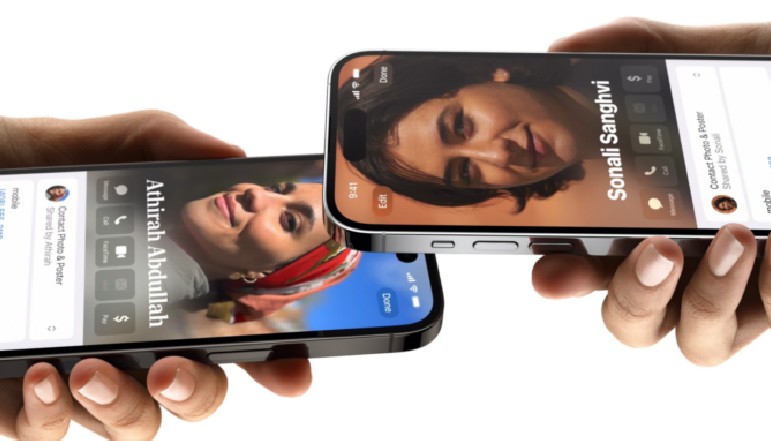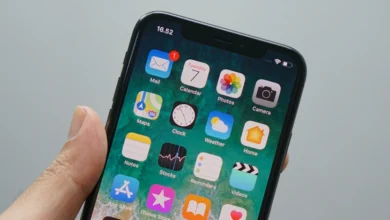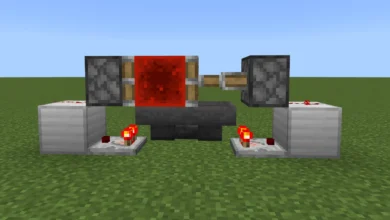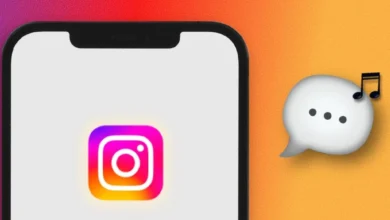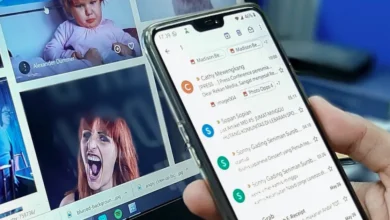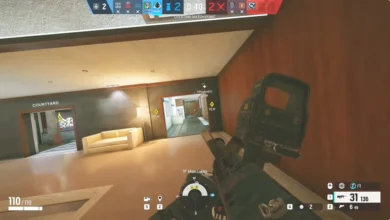Accessing saved Wi-Fi passwords in Windows 11 can be very useful in several situations. For example, if you set up a Wi-Fi network at home and give the password to guests or family members, being able to retrieve the password later makes it easy to share access again.
Or if you need to set up a new device on your home Wi-Fi but have forgotten the password, you can easily look it up rather than resetting the router. Additionally, if you ever need to troubleshoot connectivity issues, knowing the exact password is helpful.
There are some reasons why you may need or want to access your saved Wi-Fi passwords in Windows 11:
- Sharing access – If you’ve given your Wi-Fi password to guests or family members before, being able to retrieve it makes sharing access again simple.
- Setting up new devices – When adding a new computer, phone, or other device to your home Wi-Fi, you’ll need the password. Viewing saved passwords makes setup easy if you’ve forgotten it.
- Troubleshooting connectivity – If you’re experiencing Wi-Fi connectivity problems, knowing the exact password can help with troubleshooting.
- Resetting a router – If you reset your wireless router, you’ll need to re-enter Wi-Fi passwords to reconnect devices. Accessing saved passwords makes reconnection straightforward.
As you can see, situations may arise where getting a reminder of your Wi-Fi password is quite helpful. Fortunately, Windows 11 gives you quick access when needed.
How to View Saved Wi-Fi Passwords in Windows 11
Windows 11 provides several built-in methods for viewing your saved wireless network passwords. The options include:
- Control Panel
- PowerShell
- Command Prompt
- Script file
In the following sections, we’ll explore how to use each method to easily access your Wi-Fi passwords in Windows 11.
Using the Control Panel
The Windows Control Panel provides an easy graphical interface for accessing your saved Wi-Fi passwords. Here are the steps to view passwords with the Control Panel:
- Open the Control Panel by pressing Windows + R and typing “control panel” then hitting Enter.
- Click “Network and Internet” then “Network and Sharing Center.”
- On the left side, click “Change adapter settings.”
- Right-click your Wi-Fi network connection and select “Properties.”
- Click the “Security” tab.
- Check the box for “Show characters” under the password field.
Your Wi-Fi network security key (password) will then be displayed. You can now view or copy the password for future use.
The Control Panel method makes accessing your Wi-Fi passwords fast and easy. It’s a graphical interface that displays the passwords right on your screen.
Using PowerShell
PowerShell is a powerful command line tool included in Windows. It also provides simple commands for viewing saved Wi-Fi passwords.
- Open the PowerShell command prompt by pressing Windows + R and typing “PowerShell” then hitting Enter
- Type the following command and press Enter:
netsh wlan show profiles - A list of Wi-Fi profiles configured on your device will appear. Locate the profile name for the network you want the password for.
- Type the following command using your profile name and press Enter:
netsh wlan show profile "ProfileName" key=clear - The password will then be displayed for the given profile.
The PowerShell method makes use of simple command line tools to quickly show your network passwords. It takes just a few quick commands!
Using Command Prompt
Similar to PowerShell, the Windows Command Prompt provides command line access for viewing saved passwords. Here are the steps using the Command Prompt:
- Open the Command Prompt by pressing Windows + R and typing “cmd” then pressing Ctrl + Shift + Enter
- Type the following command, replacing “YourWiFiName” with your Wi-Fi name:
netsh wlan show profile name="YourWiFiName" key=clear - Press Enter. The Wi-Fi password will be displayed.
Like PowerShell, the Command Prompt gives you simple command line access to view passwords quickly. Both methods work similarly and are great password-viewing tools.
Conclusion
Don’t get locked out of your Wi-Fi network! Take a few minutes now to view and record your Windows 11 saved passwords using the Control Panel, PowerShell, Command Prompt, or script file method outlined above.
Knowing your network credentials ensures you, your family, and your devices can conveniently access the internet through your home wireless connection at any time. Avoid the hassle of resetting boxes or trying to “guess” old passwords.