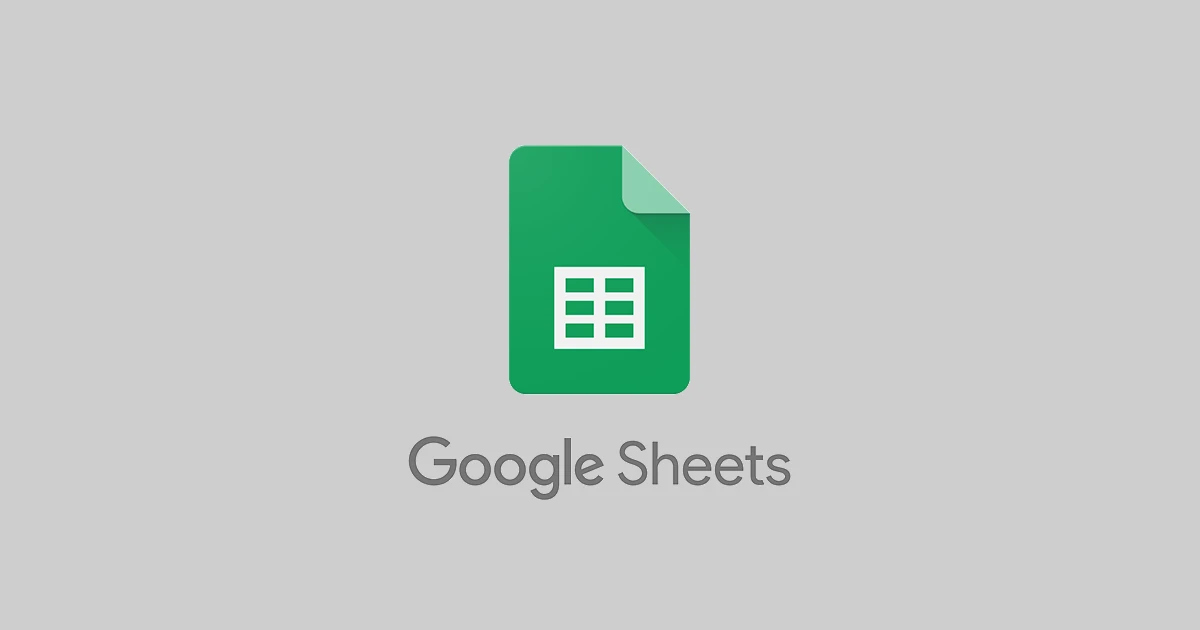
Google Sheets is a powerful spreadsheet application that allows users to store and organize large amounts of data across multiple tabs. However, having data spread out over many tabs can make analysis and reporting tedious and inefficient.
Merging tabs allows you to compile related data from multiple tabs into one master tab. This makes it easier to view and work with your data in one place instead of constantly switching between tabs.
Well-organized data in a consolidated tab can have several benefits:
- Get a bird’s eye view of all relevant data for faster analysis and insights
- Easily spot trends, outliers, and patterns when data is structured
- Save time by not having to switch repeatedly between tabs
- Avoid errors that can creep in when updating duplicated data
- Streamline collaboration by putting all critical data in one shared tab
Merging tabs reduces friction and makes Google Sheets more efficient when working with large, scattered datasets.
Basics of Merging Tabs in Google Sheets
Google Sheets allows users to create multiple tabs within a spreadsheet file. Each new sheet tab acts as a distinct spreadsheet to store different categories of data.
While keeping data separated in tabs can help organize information, viewing and analyzing the data requires you to switch repeatedly between the tabs. This can get tedious fast.
This is where merging tabs becomes useful. You can choose to copy data from individual tabs and collate it into one master tab. The consolidated data provides a singular view for better visibility and workflow.
Preparing Your Data for Merging
Before merging tabs, some prep work is required to ensure a smooth process:
- Audit tabs to identify ones containing data to merge
- Ensure common unique identifiers like customer IDs in all source tabs correctly match records
- Standardize column names and order between tabs to prevent mismatches
- Clean data by removing duplicates and errors which could cause inaccuracies
Spending time upfront to structure data improves merge quality and prevents downstream issues in reporting.
How to Manually Merge Tabs
Manually merging tabs involves selectively copying data from individual tabs and pasting it into a destination master tab.
To copy data:
- Navigate to the source tab containing data to merge
- Select the entire dataset or specific rows/columns to copy
- Copy the selected cells using the Copy command or Ctrl+C shortcut
Next, switch to the destination tab and choose where to paste the copied data from the source tab.
- Click on a target cell where you want the top left cell of copied data to be pasted
- Use the Paste command or Ctrl+V shortcut to paste cells
- The source data gets pasted with cell formatting preserved
For more control when pasting cells, use the ‘Paste Special’ option to specify formatting and how to merge data.
Paste Special allows choices like:
- Values only vs formulas & formatting
- Transposing rows to columns
- Running calculations like multiplying on pasted data
- Skipping blanks while pasting
- Pasting only visible cells while omitting hidden ones
Paste Special provides advanced functionality when merging tab data in Google Sheets.
How to do it with Add-Ons
Manually copying and pasting data sheet by sheet can become exponentially complex as data from more tabs gets merged.
This is where Google Sheet add-ons come in handy. These plug-ins add extra functionality to streamline merging multiple tabs.
Installation and Usage of Merge Sheets Add-On
Here is an overview of using the Merge Sheets add-on to simplify combining data across tabs:
- Install Merge Sheets add-on from Google Workspace Marketplace
- Open the Sheets file and launch the add-on from the menu
- Select the base sheet and additional sheets to merge from
- Choose merge settings like where to place data on the base sheet
- Click the ‘Merge’ button to combine and insert data
The add-on reduces manual work and repeats the merge process automatically as needed. This keeps the master tab updated with the latest data.
Best Practices for Merging Tabs in Google Sheets
Ensure Data Integrity During the Merge
Follow these best practices when merging tabs to prevent errors:
- Use unique identifiers like email or customer ID to correctly match records
- Standardize date formats, and column order to prevent misalignment
- Select the insert/overwrite paste option carefully to prevent data overwrites
- Review results on the master sheet to ensure accurate data consolidation
Organize Merged Data for Better Clarity and Accessibility
To maximize the usability of merged data:
- Group data from separate tabs under labeled sections
- Color code records based on the source tab for visual separation
- Link master rows to source rows using hyperlinks for lookup
- Create separate summary pivot tables for insights
Conclusion
Google Sheets provides flexible options to combine data from individual tabs onto a consolidated master sheet view.
Both manual copy-paste and automated add-ons have their merits based on the scale and frequency of merge needs.
Merged views significantly improve productivity by putting all key data in one place for unified analysis.
Google Sheets provides a flexible platform to ingest, clean, transform, and report on data. Tap into its extensibility to customize it to your business needs.
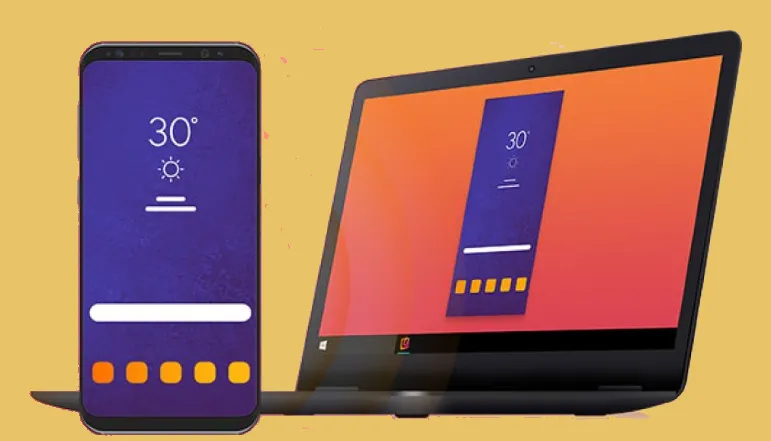

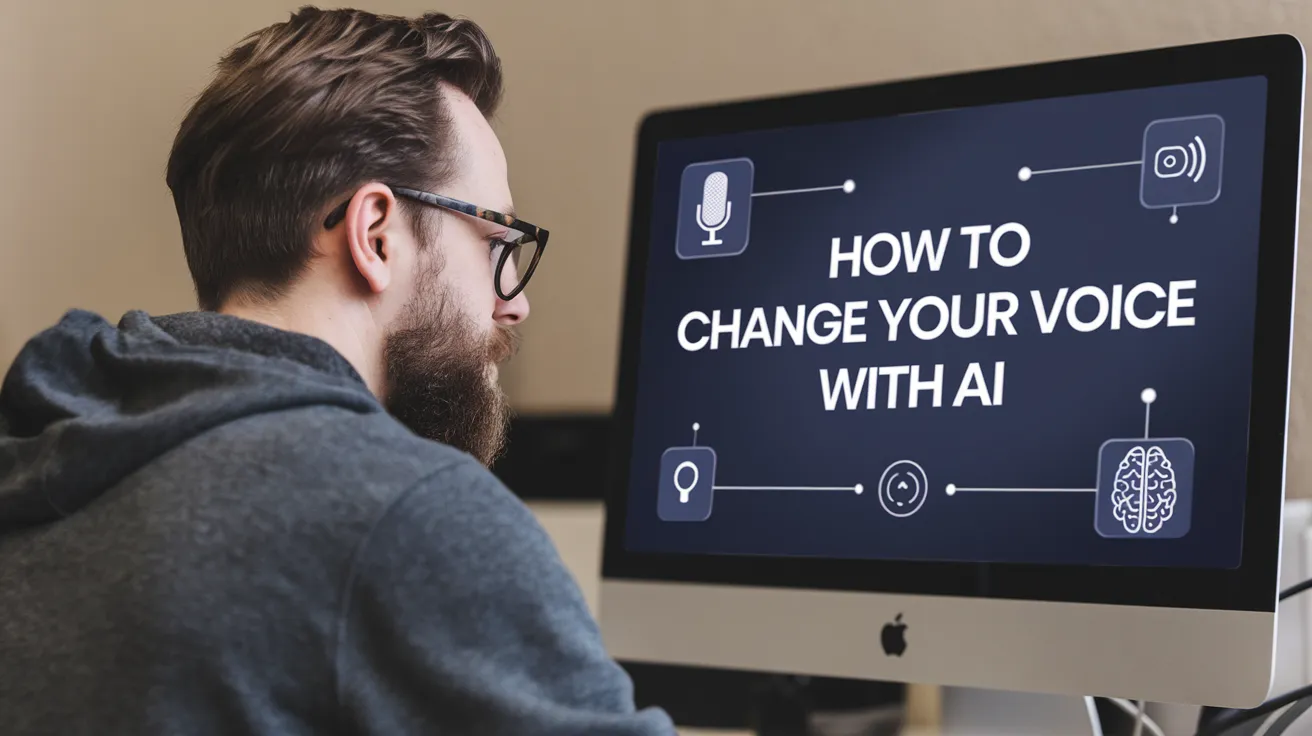







![how to make your tiktok account private]](https://wikitechlibrary.com/wp-content/uploads/2025/09/how-to-make-your-tiktok-account-private-390x220.webp)

