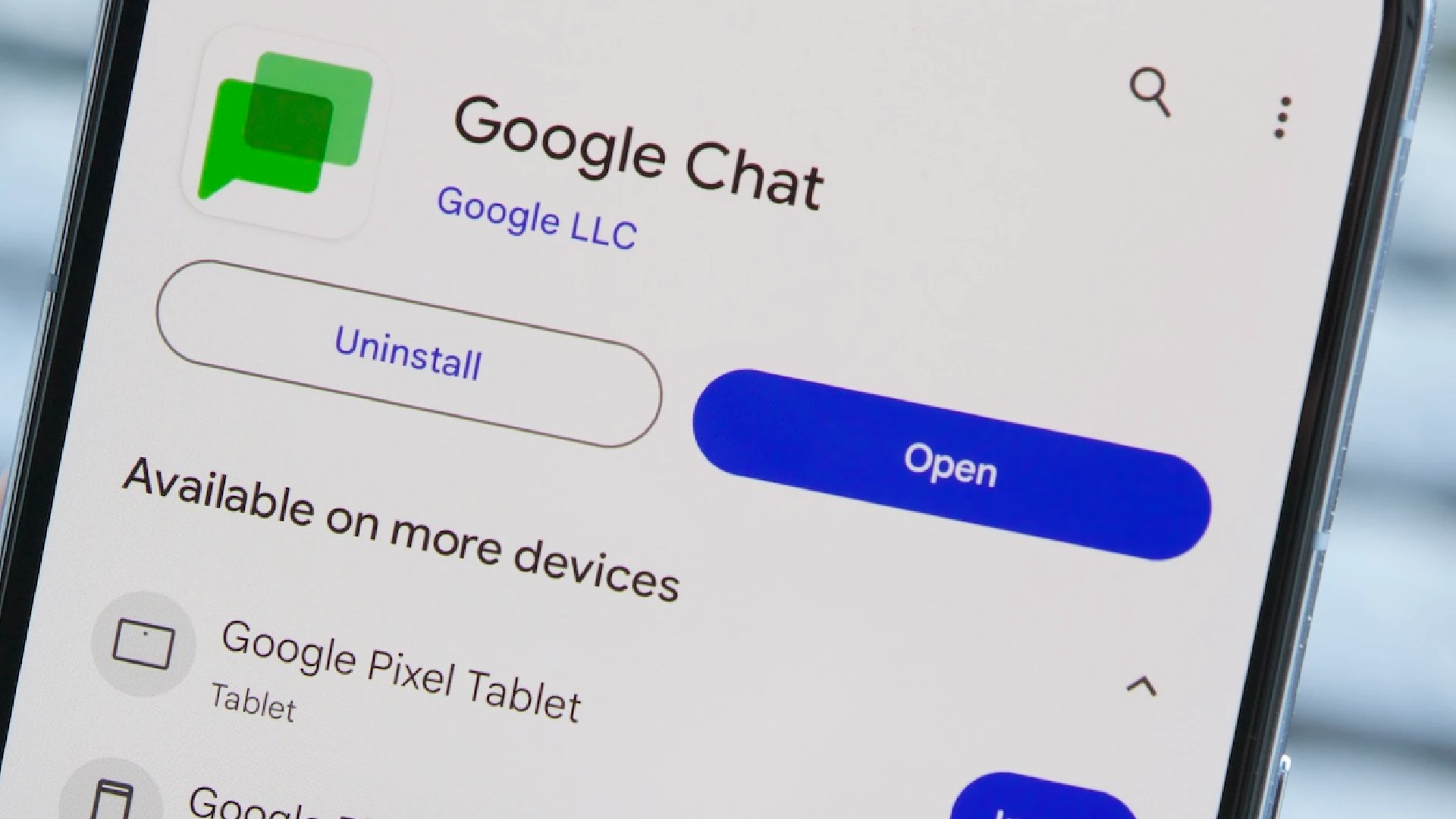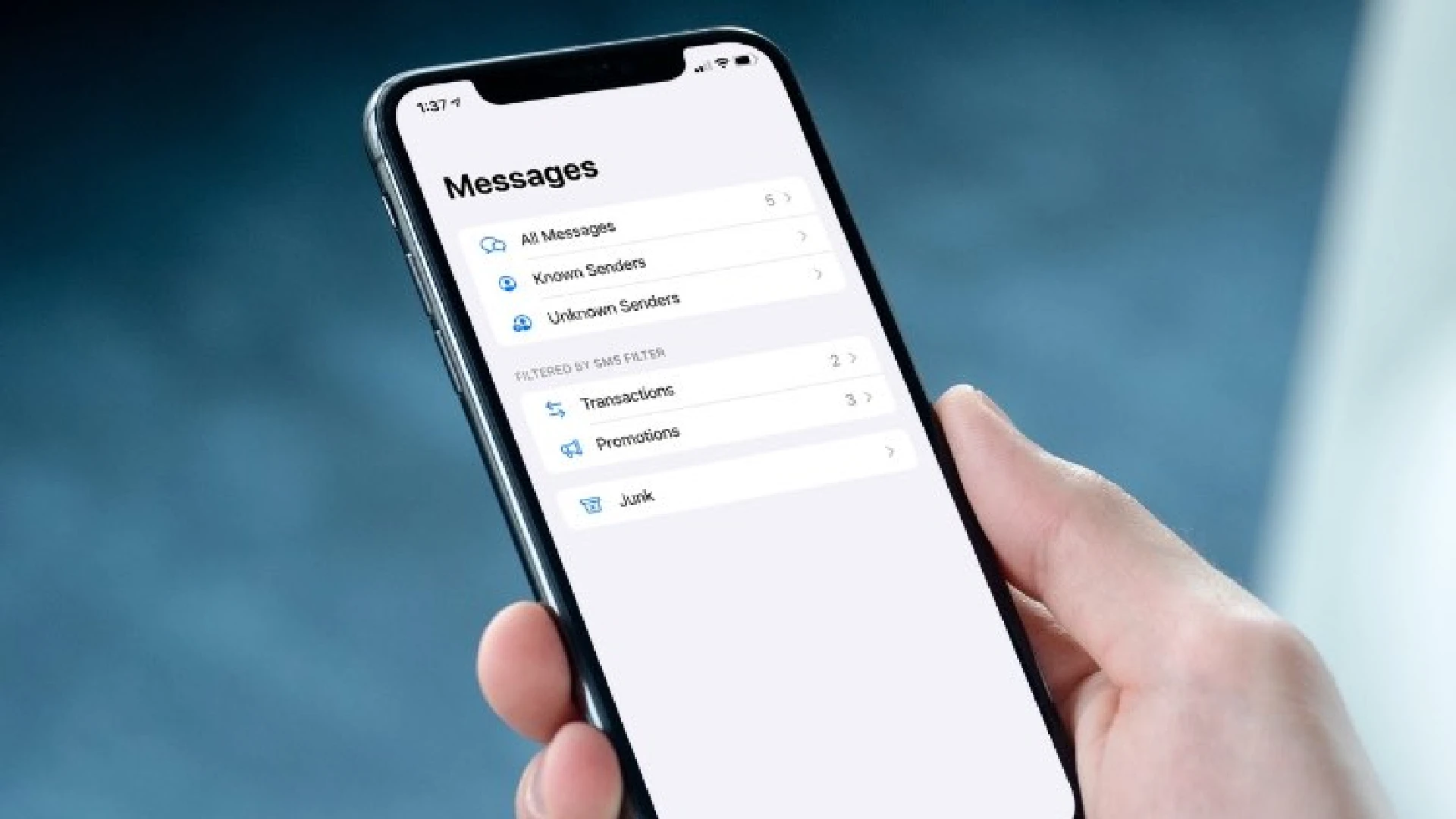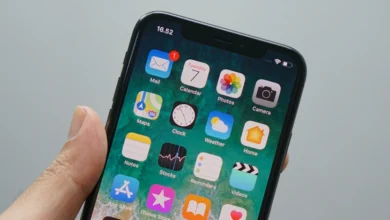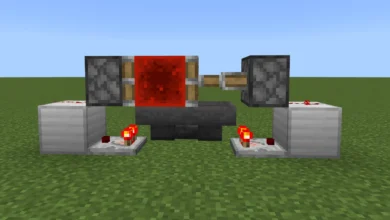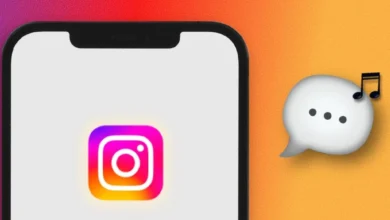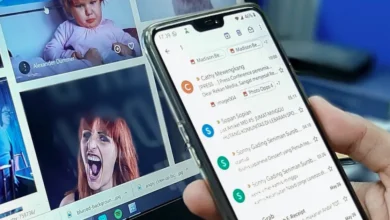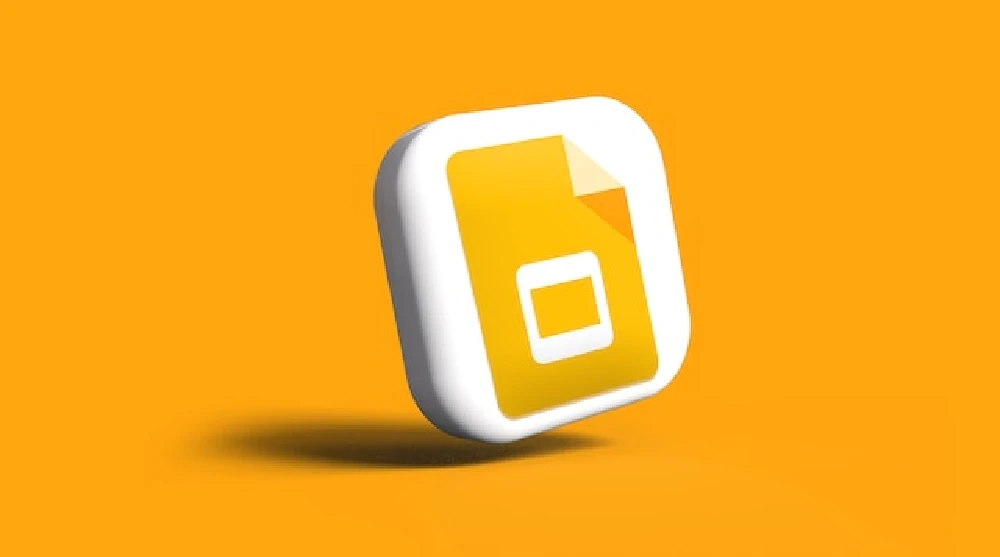
Google Slides has quickly become one of the most popular tools for creating presentations, thanks to its user-friendly interface and seamless integration with other Google applications. However, while it’s easy to get started with Google Slides, there are still many features that users may not be aware of – such as how to add and edit footers. In this guide, we’ll walk you through the process of adding and editing a footer in your Google Slides presentation, step by step.
Footers play an essential role in Google Slides presentations. They provide a space to put essential information like slide numbers, dates, the presenter’s name, or the company logo. This helps in maintaining consistency across all the slides in your presentation. They can also aid in navigation, especially in lengthy presentations where tracking progress can be challenging.
While both headers and footers serve similar purposes in a presentation, their positions on the slide differentiate them. As their names suggest, headers appear at the top of a slide, while footers are located at the bottom. The information you want to place depends on its importance and relevance to the audience. For example, you might put the main topic in the header and supplementary details like your contact information in the footer.
In Google Slides, a footer is a text box or image placed at the bottom of a slide. It generally contains additional information relevant to the presentation but not critical enough to be on the main body of the slide. This could include the presenter’s name, date, page number, or a copyright notice.
Footers serve several functions in a Google Slides presentation. They help maintain a consistent layout across all slides, making the presentation look professional and organized. They can also contain important information that you want to remain visible on every slide. Using footers can save time as you don’t need to manually insert this information on each slide. Lastly, they can act as navigational aids, especially when slide numbers are included.
Step 1: Open your presentation
The first step to adding a footer in Google Slides is to open your presentation. Navigate to Google Drive, locate the file you want to edit, and double-click on it to open. Make sure you have editing permissions for the presentation.
Step 2: Choose the right slide
Once you’ve opened your presentation, navigate to the slide where you want to add a footer. If you want the footer to appear on every slide, you’ll need to add it to the master slide, which we’ll cover later in this article.
Step 3: Utilize the ‘Text box’
Now, go to the Toolbar at the top of the screen and click on the ‘Text box’ option. This will allow you to draw a text box anywhere on the slide. Click and drag to form the text box at the bottom of the slide – this will serve as your footer.
Step 4: Enter your desired text
In the text box you’ve created, type the text you want to appear in the footer. This could be anything from your name and the date to the slide number. You can change the text’s font, size, alignment, color, and style using the options found on the Toolbar.
Accessing the “view” tab and “Theme Builder”
To edit the footer in Google Slides, you’ll need to access the “View” tab on the top menu and click on “Theme Builder.” This will bring up the Master Editor view, where you can change the theme of your entire presentation, including the footers on each slide.
Selecting or highlighting the text box
In the Master Editor view, select or highlight the text box that contains the footer. This will allow you to make changes to the text within the box, such as editing the content or changing the formatting.
After selecting the text box containing the footer, navigate back home. Here, you can alter your text’s font, size, and color. Remember, consistency is key in professional presentations, so make sure your footers match the overall theme of your slide deck.
How to Add a Header in Google Slides
The process of adding a header in Google Slides is very similar to adding a footer. You’ll create a text box, this time placing it at the top of the slide. Once you’ve drawn the text box, you can enter your desired header information and format it as needed. Again, remember to keep your header consistent with the theme of your presentation.
You might be wondering when to use a header versus a footer. Headers are often used for the main topic or title of the slide, while footers are typically used for secondary information. However, the choice between a header and a footer ultimately depends on the information you want to present and where you believe it fits best.
Step-by-step guide to removing headers
If you decide you no longer want a header on your slides, removing it is straightforward. Simply select the text box containing the header, then press the delete key on your keyboard. If the header is on the master slide and appears on multiple slides, you’ll need to go to “Slide > Edit Theme”, select the header text box, and hit delete.
Removing footers follows the same process as removing headers. Select the footer text box and press delete. If the footer is on the master slide, go to “Slide > Edit Theme”, select the footer text box, and delete. Remember, if you delete the footer from the master slide, it will be removed from all slides using that layout.
Conclusion
Google Slides is a powerful tool for creating engaging, professional presentations. By understanding how to use features like headers and footers, you can design slides that are not only visually appealing but also organized and easy to follow. Remember, the goal is to communicate your ideas effectively. Don’t be afraid to experiment with different layouts, fonts, and colors until you find what works best for your presentation. And remember – practice makes perfect. The more you explore Google Slides, the more comfortable you’ll become with its many features.