
Microsoft Word is a powerful tool used by millions worldwide. However, many users face difficulties while performing simple tasks. One such issue is deleting an unwanted blank page.
Have you ever been finalizing an important document, only to find an unwanted blank page stubbornly sitting at the end? It’s a common problem that has frustrated many Word users. The blank page might seem harmless, but it can cause issues when formatting your document. Not to mention, it can be annoying trying to get rid of it without success.
Being adept at using Microsoft Word entails more than just typing text. It involves understanding how to format your document, insert tables, add references, and delete unwanted pages. Knowing how to delete a page in Word is crucial.
It helps maintain a clean and professional look for your documents, saves paper when printing, and ensures the flow of content remains seamless. It helps you control your work and enhances your overall productivity.
How to Delete a Page in Microsoft Word
Method 1: Select and delete the page
The simplest method to delete a page in Word is to select the content and press ‘delete.’ But what if the page is blank and there’s nothing to select?
Here’s a trick:
Go to the bottom of the previous page (or the top of the next one) and use the backspace or delete key. This method can help remove the page, but if it doesn’t work, don’t worry; there are other methods.
Method 2: Use the “Find and Replace” function
Another approach involves using Word’s ‘Find and Replace’ feature. This feature allows you to locate manual page breaks and replace them with nothing, effectively deleting them.
- To do this, hit ‘Ctrl+H’ to open the ‘Find and Replace’ dialog box.
- In the ‘Find what’ field, type “^m”, which represents manual page breaks.
- Leave the ‘Replace with’ field empty and click ‘Replace All.’
The Navigation pane in Word provides an overview of your document structure and allows you to navigate it quickly. It can also be used to delete unwanted pages. Right-click the page you wish to delete in the Page Navigation pane, then click ‘Delete.’ A dialog box will appear if you’re in a two-page spread view; select the option you want, then click ‘OK.’
Method 4: Adjust page breaks to remove the empty page
Manual page breaks or section breaks might sometimes cause an unwanted blank page.
- To see these, press ‘Ctrl+Shift+8’ (or ‘⌘+8’ on a Mac).
- If you spot a page break where it shouldn’t be, select it and hit delete.
- For section breaks causing formatting issues, try changing the section break to one that doesn’t generate a new page.
- Double-select the section break.
- Then, on the Layout tab of the Page Setup dialog box, select the Section Start drop-down and choose ‘Continuous.’
Conclusion
Mastering these methods to delete a page in Microsoft Word will help you gain better control over your documents. It might seem like a minor skill, but it can make a significant difference in maintaining your document’s professional look and feel. Remember, a well-formatted document is appealing to the eye and easier to read and comprehend.
By now, you should be well-equipped to tackle that obstinate blank page in your Word document. No more unnecessary scrolling or awkward page breaks! With the techniques discussed, you can efficiently delete any unwanted page, whether blank or with content. You will find these skills invaluable as you continue using Word, taking you one step closer to becoming a Word maestro.


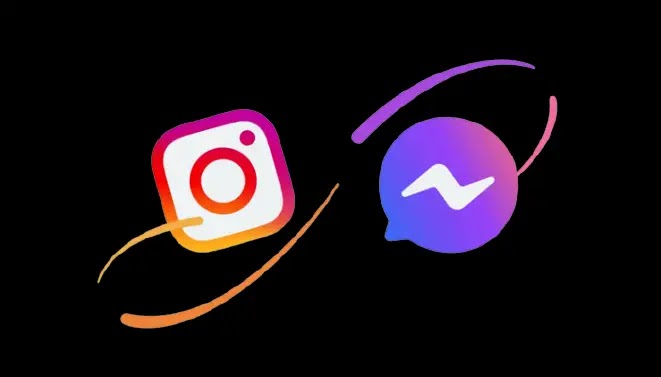
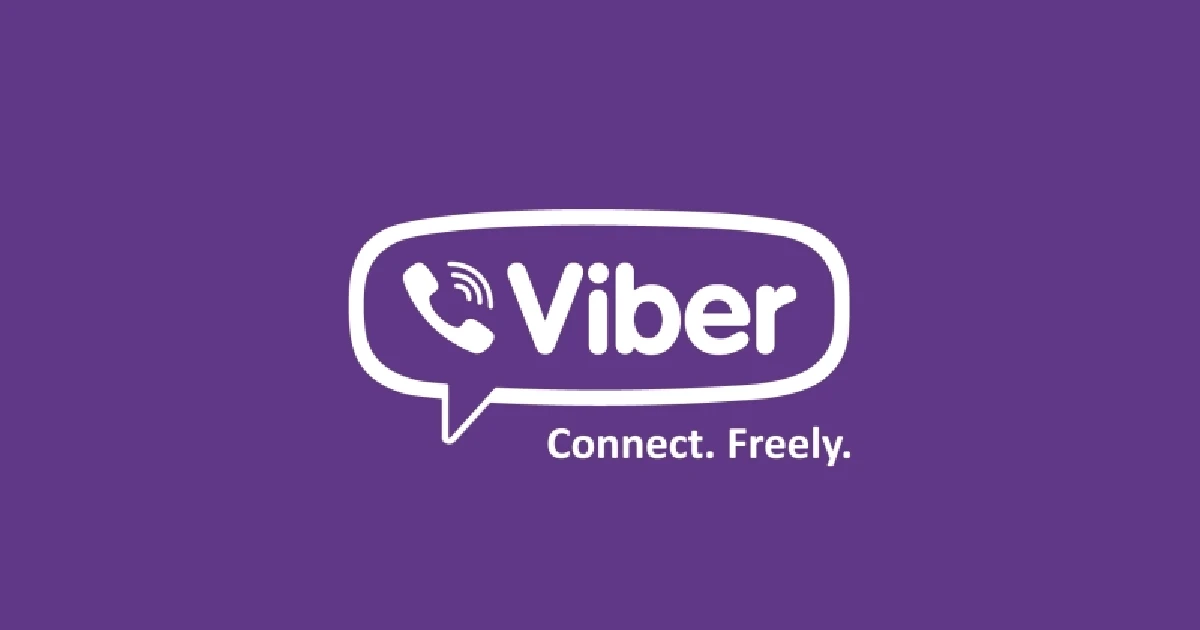

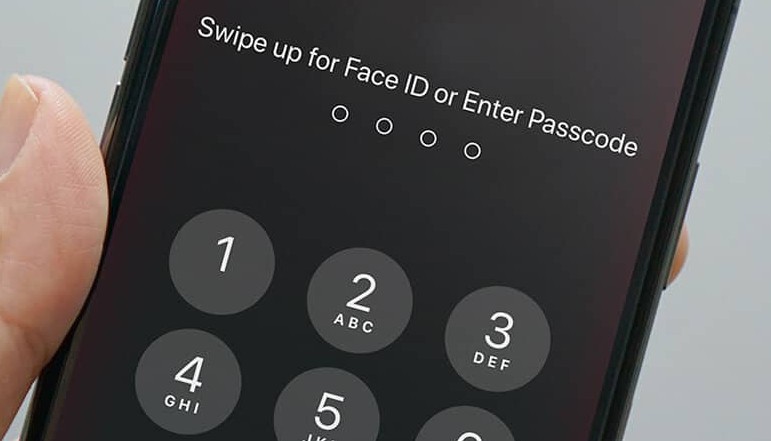





![how to make your tiktok account private]](https://wikitechlibrary.com/wp-content/uploads/2025/09/how-to-make-your-tiktok-account-private-390x220.webp)
