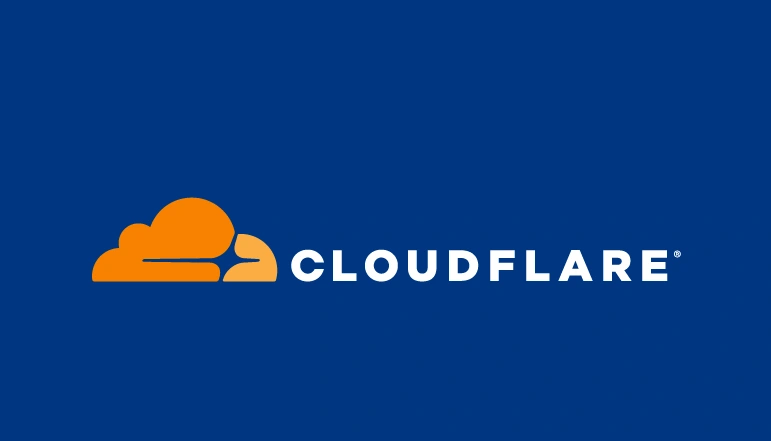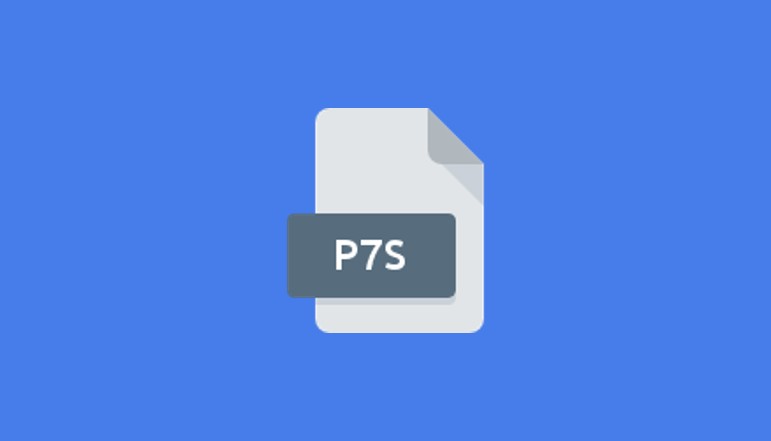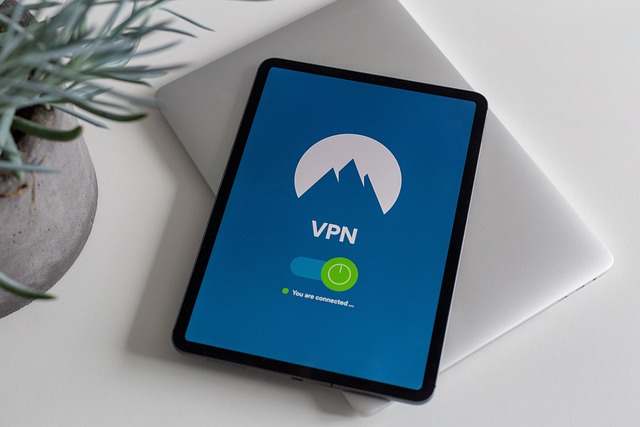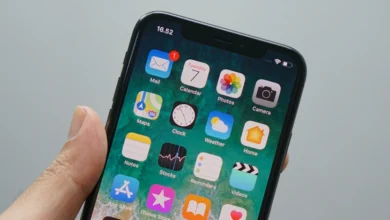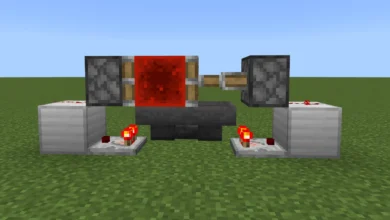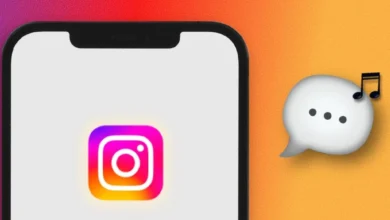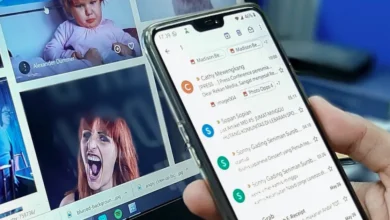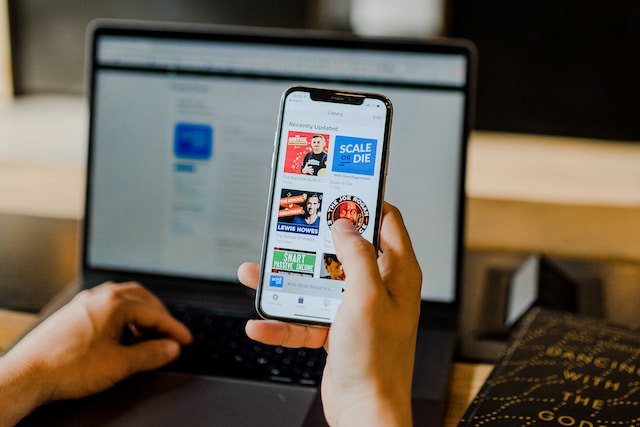
If you’ve recently received an iTunes gift card and you’re wondering how to add it to your iPhone, you’ve come to the right place. Whether it’s a gift from a friend or a reward for yourself, iTunes gift cards are a fantastic way to make digital purchases without having to use your credit card details. In this guide, we’ll walk you through the process step by step, ensuring you get the most out of your new gift card.
Adding an iTunes gift card to your iPhone is not just about spending money on digital goods; it’s also about maintaining your privacy and control over your spending. By adding an iTunes gift card to your iPhone, you can avoid sharing your credit card information online, which can be a significant concern in today’s digital world.
Aside from the security benefits, using an iTunes gift card also offers convenience and flexibility. You can use it to make purchases within the App Store, iTunes Store, Apple Music, Apple TV+, Apple Arcade, and other Apple services. This means you can buy everything from the latest games and apps to your favorite songs and movies, all with one card.
How to Add an iTunes Gift Card to Your iPhone
Now that we’ve covered the basics, let’s dive into the step-by-step process of adding an iTunes gift card to your iPhone. It’s a straightforward procedure that should take you no more than a few minutes.
- The first step in adding your iTunes gift card to your iPhone is to open the App Store app.
- Once you’ve opened the App Store, look for the profile icon in the top right corner of the screen. It’s a small circular icon that represents your Apple ID.
- Tap on it to proceed.
- After tapping on the profile icon, look for the “Redeem Gift Card or Code” option in the list that appears.
- Tap on this to begin the process of adding your iTunes gift card to your iPhone.
- Next, you’ll be presented with two options: “Use Camera” and “Enter Code Manually”.
- If you have the physical iTunes gift card with you, select “Use Camera”.
- Once you’ve selected “Use Camera”, point your iPhone’s camera at the iTunes gift card’s barcode.
- Make sure to hold the phone steady and position the barcode within the camera frame for a successful scan.
- After successfully scanning the gift card barcode, you’ll be prompted to redeem the card balance with your Face ID.
- Simply look at your iPhone screen as you would when unlocking your device to authenticate the transaction.
Conclusion
And there you have it! You’ve successfully added your iTunes gift card to your iPhone. Now you can start enjoying your favorite apps, music, movies, and more without having to use your credit card. Remember, an iTunes gift card cannot replace a credit card for purchases from Apple online or in their physical stores. However, it’s a great way to manage your digital purchases and keep your credit card information safe. So go on, and start exploring the vast digital world that Apple has to offer!
Remember, if you’re ever unsure about any step in the process, don’t hesitate to reach out to Apple Support for help. They’re always there to assist you and ensure you have the best possible experience with your Apple products.
We hope this step-by-step guide has helped show you how easy and convenient it is to add an iTunes gift card to your iPhone. Enjoy your new world of digital possibilities!