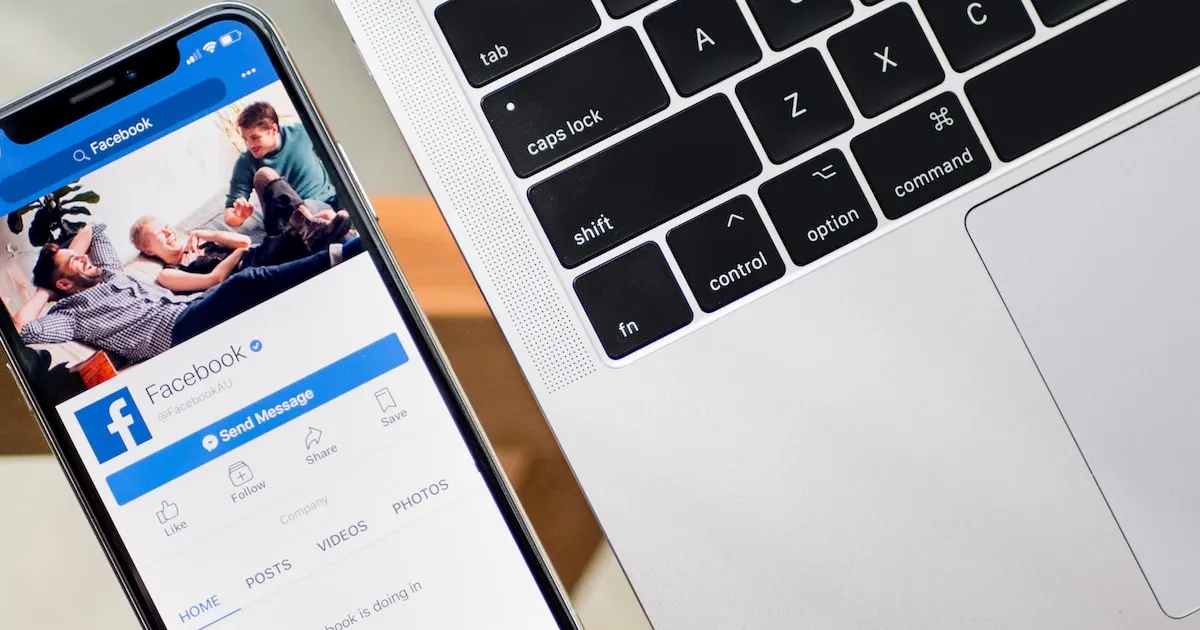
If you’re part of a Facebook group, you’ve likely seen the plethora of features that allow members to share information and engage in meaningful discussions. One of these features is the ability to add files directly to the group. This can be particularly useful for sharing documents, photos, and other types of files that you want all group members to have access to.
However, you might be wondering how exactly you can do this, especially if you’re using a mobile device. This blog post will serve as a step-by-step guide to help you navigate this process with ease and precision.
Adding files to a Facebook group is a feature that often gets overlooked, but its value cannot be underestimated. It provides a central location for important documents that everyone in the group can easily access and reference.
From meeting minutes to project plans, from event flyers to educational materials, this function allows group members to keep everything in one place, eliminating the hassle of scrolling through endless posts to find that one file you need.
How to Add Files to a Facebook Group
Organization is key in every aspect of life – and Facebook groups are no exception. Having an organized file system within your group can save time, reduce confusion, and enhance the overall user experience. It enables quick retrieval of files, efficient management of resources, and seamless collaboration among members.
Step 1: Accessing the Facebook Group
Before you can add files to a group, you first need to access the group’s page. Here’s how to do it:
- Open the Facebook application on your mobile device or navigate to the Facebook website if you’re using a computer.
- Once you’re logged in, you’ll need to navigate to the group where you want to add the file.
- You can do this by searching for the group’s name in the search bar at the top of the Facebook interface, or you can find it in your list of groups.
- Once you’re on the group’s main page, look for the “Files” tab.
Step 2: Uploading Files to the Facebook Group
Now that you’ve located the group and the “Files” tab, it’s time to upload a file. Follow these steps:
- Click on the “Files” tab.
- Next, locate and click on the “Add File” button.
- After clicking “Add File,” a pop-up window will appear, allowing you to browse your device’s files.
- Navigate through your folders and select the file you wish to add to the group.
- Once you’ve chosen a file, you’ll have the option to add a title and a brief description.
- Finally, after you’ve selected the file and added any necessary details, click on the “Upload” button.
The file will then be uploaded to the group’s “Files” tab, where all members can access it.
Step 3: Managing Files in the Facebook Group
Uploading the file is only part of the process. It’s also crucial to know how to manage these files effectively within the group. Let’s explore some common management tasks:
- If you need to change the title or description of a file you’ve already uploaded, you can do so by locating the file in the “Files” tab, clicking on the three-dot icon next to the file, and selecting “Edit Details.”
- In case you need to remove a file from the group, you can do this by again clicking on the three-dot icon next to the file in question and selecting “Delete.”
Please note that this action cannot be undone, so make sure you want to delete the file before proceeding.
Conclusion
Facebook groups have evolved beyond simple discussion forums, offering various features that facilitate collaboration and information sharing among members. One such feature is the ability to add and manage files directly within the group. By following the steps outlined in this guide, you can easily upload any file to your Facebook group, enhancing communication and ensuring that important documents are readily accessible to all members.










![how to make your tiktok account private]](https://wikitechlibrary.com/wp-content/uploads/2025/09/how-to-make-your-tiktok-account-private-390x220.webp)

