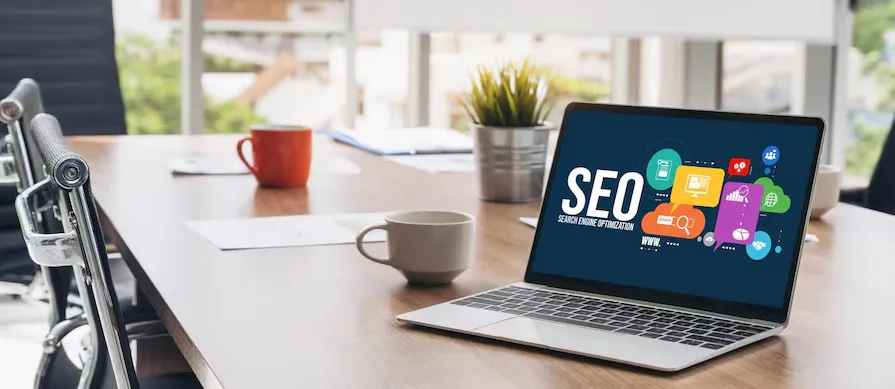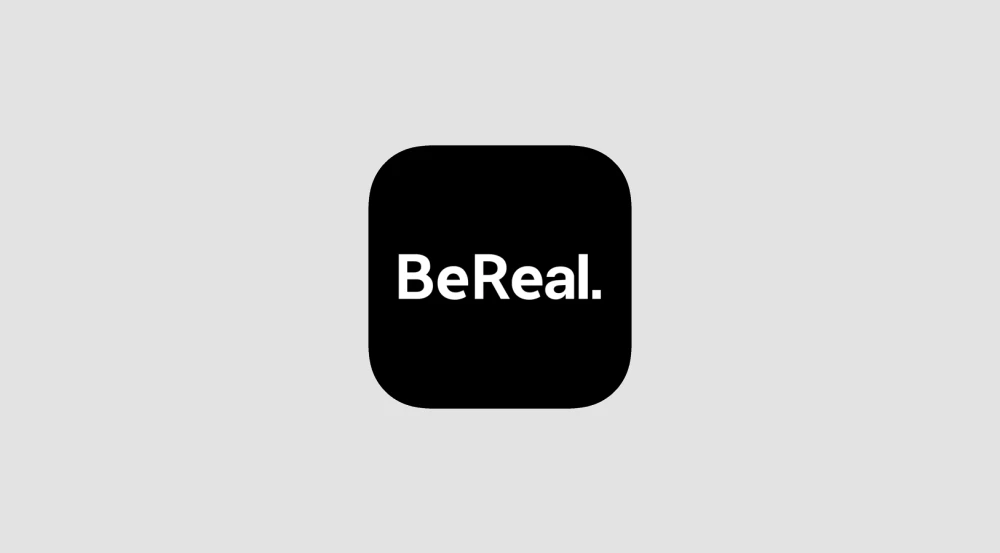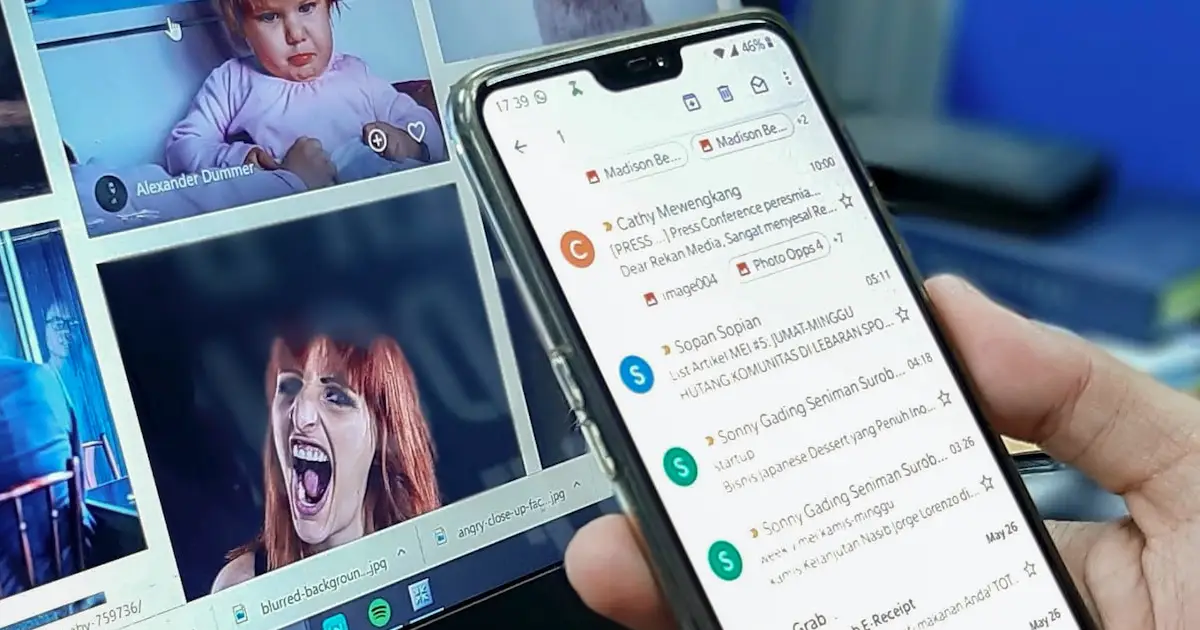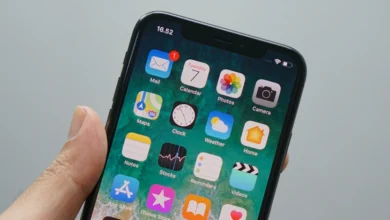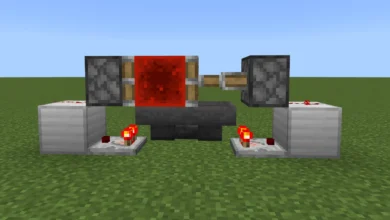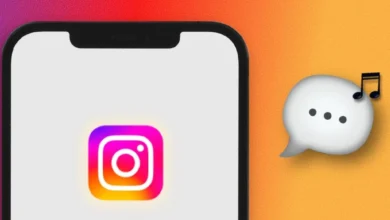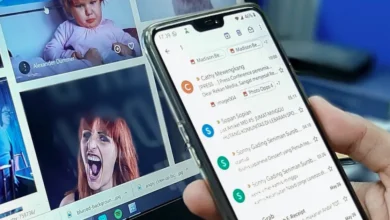Many individuals try Fortnite just to see what all the buzz is about because of its massive popularity. They create an account, choose a crazy username, and begin playing without expecting anything from the game. If they desire to keep playing, they frequently regret the name they originally chose. Some just want to change a username that they no longer like.
This guide will show you how to update your Fortnite username on all platforms.
How to Change Username for Fortnite on Android
If you’re playing Fortnite on your mobile device, updating your username is a simple process. Because the game doesn’t have its site and instead depends on the Epic Games website for all of its settings, you will have to update it there. To do so, take these steps:
- Go to the Fortnite website using your mobile browser.
- You could now sign in to your account if you haven’t already. If you are already logged in, continue to Step 7. You can also sign in by tapping the 3 lines icon in the top right corner of your screen. Click Sign in.
- Tap the symbol for the sign-in method you want to use.
- Enter your username and password, then press the Log In Now option.
- You will be taken to the home page after you have signed in. Tap the three lines icon in the top right corner of the screen, then your username.
- Tap Account from the menu.
- Go to Account Settings. Your display name will be greyed out. Click the edit button. It’s the button with the blue pencil.
- Enter your selected username in the username textbox, then type it again in the confirm display name textbox. Then press the Confirm button.
- Your display name should be updated now. You can exit this screen and continue playing.
How to Change Username for Fortnite on iPhone
Updating usernames on a mobile device is not platform-dependent because the change takes place on the Epic Games Accounts page rather than the app. Follow the steps listed above to update your iPhone’s username. They are the same thing. The only difference is that you use Safari rather than another web browser.
How to Change Username for Fortnite on Xbox One
Console users’ display names are not connected with their Epic Games account. They are instead dependent on the console service providers. Your Fortnite display name is connected to your Xbox Gamertag on Xbox One. It’s worth noting that updating your Xbox Gamertag affects all games, not just Fortnite. To do so, take the following steps:
- Hold down the Xbox button on your controller.
- Go to Profile & System, then select your existing Gamertag.
- Choose My Profile.
- Choose Customize Profile.
- Enter the new Gamertag you wish to use under the Select new Gamertag option. You can select one of the suggested Gamertags. If you want to see another collection of suggested usernames, choose More ideas.
- Check Availability to see whether the Gamertag has already been taken. If it is, select a different name or change it to make it unique. Confirm your option if it is not being used by anyone else.
- You can now exit the system’s interface.
How to Change Username for Fortnite on Windows or Mac
Updating the username on a PC or Mac is the same since it is done via the Epic Games website.
- Go to the Epic Games website using your browser.
- Hover your cursor over your username. It can be found in the upper right corner of the page. Click Account from the option that displays.
- Your Display Name can be found under Account Details on the Generals tab. Click the Edit button next to it.
- Enter the new Display Name in the window that displays, then click Confirm.
- Your Display Name should be updated now. You could now exit the website.
How to Change Username for Fortnite on PS4
The PlayStation 4, like the Xbox, uses the PSN Name as the game’s login. To change it in Fortnite, you should first change your PSN name. Note that this affects all of your other PlayStation Network games as well. This is how it’s done:
- Go to Settings on your PS4’s home page.
- Choose Account Management from the drop-down option.
- Choose Account Details.
- Scroll down and click Profile.
- Choose an Online ID.
- In the following window, click I Accept. Note that you are updating the name of your whole PSN account. Every other game with progress connected to that ID may have its information deleted. If you accept, click the Continue option.
- Here, you will be allowed to enter your new Online ID. You can do this right now or select one of the options on the right. Click Refresh, if you want to see more suggestions.
- When you’ve entered your new Online ID, click Confirm. If the ID isn’t available, you’ll have to try again until you find one that isn’t in use.
- Go out from this screen. Your name should have been updated.
Conclusion
There are different reasons why someone would choose to change their Fortnite username. Some people choose to change their usernames on the fly, while others want a new one since their previous one has become stale. As long as you know the steps to take, it’s a very simple process.
Have you ever had trouble finding out how to update your Fortnite username? Have you used a method that isn’t listed above? Please share your thoughts in the section below.