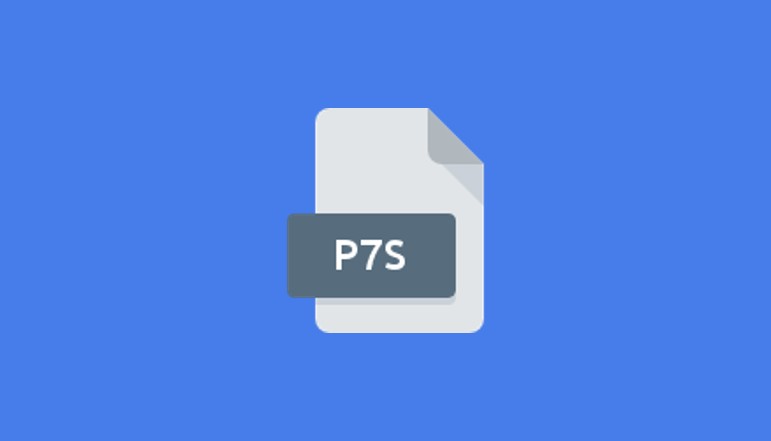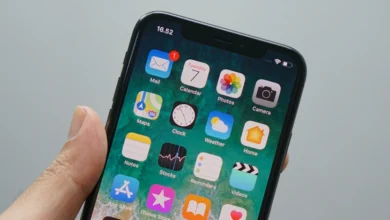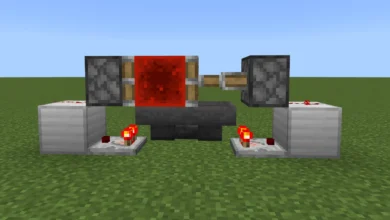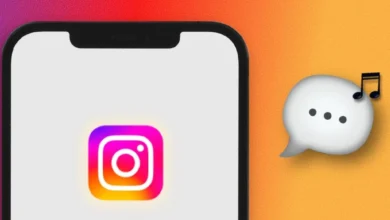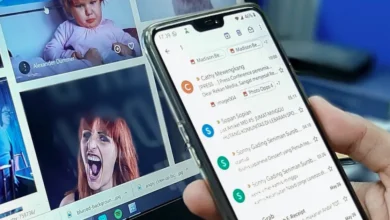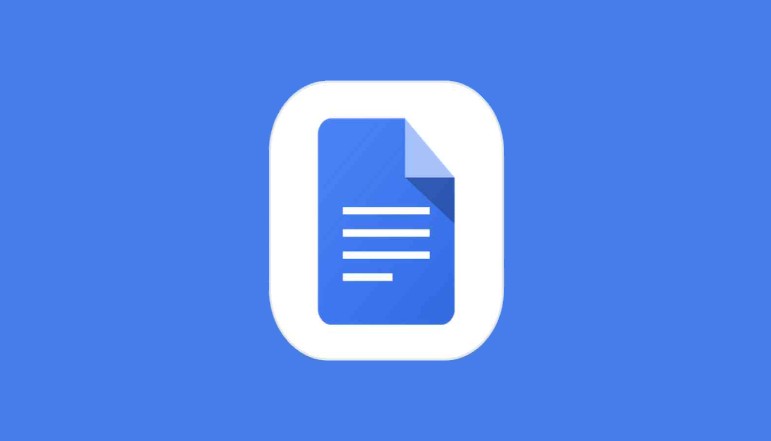
One of the greatest cloud software alternatives to PC word processors is Google Docs. You can use the cloud app to create documents that represent tables, charts, links, videos, images, and other features. Sure, it still has fewer text formatting options and capabilities than MS Word, but Google Docs is improving all the time. However, one notable option is still missing from its image context menu. In Google Docs, where is the Save Image option?
Unfortunately, because Google Docs is in editing mode, there is no Save Image option to download selected images when you right-click them. You get Copy, Cut, Save in Keep, and so on. Unfortunately, there is no option to pick and download a few images from a document directly. That would undoubtedly be a useful addition to the cloud app’s context menu. However, there are a couple of ways to retrieve specific images from open Google Docs pages.
Save Images to Google Keep
Google Keep is a useful note-taking program that has been integrated with Google Docs. You can use this feature to open the “Notes from Keep” sidebar. Additionally, you can download Google Docs images right away to Keep and download them! Here’s how to do it.
- Choose View -> More Actions -> Save to Keep from the context menu after right-click (Windows) or double-tap (Mac) over the image you want to save.
- Save the image by right-click (Windows) or double-tap (Mac) on the image in the “Notes from Keep” sidebar.
Download Docs Images by Publishing to Web
Google Docs includes a Publish to the Web option that lets you open a document in a new browser tab. This feature allows you to download photos directly from the document’s page. Here’s how to do it.
- To get to the publishing option, go to File -> Share -> Publish to the web.
- Select the blue Publish button.
- To confirm your submission, click OK.
- Ctrl + C (Windows) or Command key (⌘) + V (Mac) over the highlighted link, then choose Copy.
- leave the existing browser tab and open a new one. Copy the link and hit the Enter/Return key. The newly published page is displayed. Don’t worry; just you have access to the connection.
- Hover your mouse over the picture you want to save. Right-click (Windows) or double-tap (Mac) the image and choose Save Image As…
- Optional: When finished, you can unpublish the Doc. Return to the Google Doc tab, where the publish option is still there. Select Stop Publishing after clicking on Published Content and Settings.
Extract Pictures from Documents with Add-ons
Install Shift Click Image Extractor, a Chrome browser add-on that grabs images from opened documents in Google Docs. There are no picture capturers for Docs in the Google Workspace Marketplace add-ons.