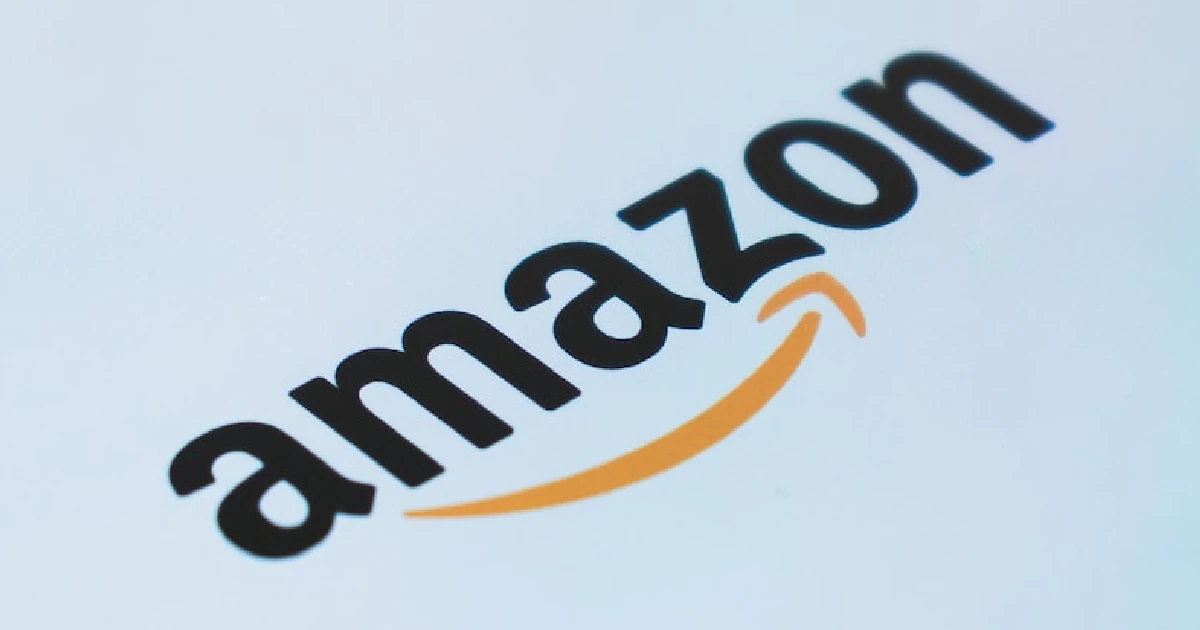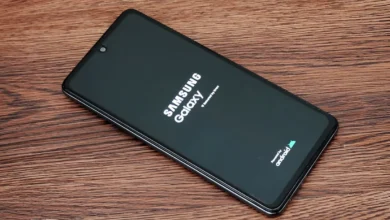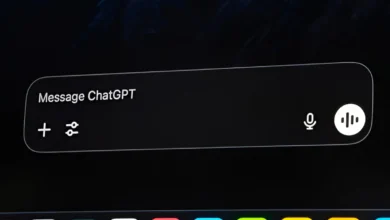A Chromebook is a laptop or tablet running the Chrome OS as its operating system. One of the key features of a Chromebook is the integration of cloud storage and apps, which allows users to store and access files through the internet.
Files on a Chromebook can be stored and accessed through a variety of different methods. One of the primary methods is through cloud-based services such as Google Drive. Google Drive allows users to create and edit documents, spreadsheets, and presentations, and stores these files on the cloud. This means that they can be accessed from anywhere with an internet connection.
Another way to access files on a Chromebook is through the built-in “Files app.” This app allows users to access and manage files stored on the device, as well as files stored in cloud services like Google Drive, Dropbox, and more. The app also allows users to organize, upload and download files and manage them easily.
Additionally, external storage devices such as USB drives and SD cards can be used to store and access files on a Chromebook. These files can be accessed through the Files app.
Overall, the flexibility of the cloud-based storage and the built-in file management tools make it easy for users to store, access, and manage their files on a Chromebook.
How to Delete Files on a Chromebook
There are several ways to delete files on a Chromebook:
Using the Files App
- Open the Files App by clicking on the files icon on the bottom left of the screen or by searching for it in the app launcher.
- Navigate to the folder containing the file or files you want to delete.
- Click and hold on the file or files you want to delete.
- Click on the trash can icon that appears at the top of the screen.
- To permanently delete the files, click on the trash can icon in the bottom right corner of the Files App and select the files you want to delete.
Using Keyboard Shortcuts
- Select the file or files you want to delete by clicking on them.
- Press the “Ctrl” and “Backspace” keys on your keyboard to delete the selected files.
Using the Context Menu
- Right-click on the file or files you want to delete.
- Select “Delete” from the context menu that appears.
When you delete a file from a Chromebook, it is moved to the trash or recycle bin. The files will stay there until you permanently delete them, or they are automatically deleted after 30 days. To permanently delete files from trash or recycle bin, select the files and click on the trash can icon in the bottom right corner of the Files App and select the files you want to delete.
Also, if you delete a file from the cloud, it will be deleted from all devices connected to that account. So it’s always good to be sure before delete any files.
Frequently Asked Questions (FAQs)
How do I delete multiple files at once on a Chromebook?
You can select multiple files by holding down the “Ctrl” key and clicking on each file you want to delete. Once all the files are selected, you can delete them using any of the methods listed above.
Will deleting a file on a Chromebook also delete it from my Google Drive account?
If you delete a file from the Chromebook’s local storage, it will not be deleted from your Google Drive account. However, if you delete a file from your Google Drive account, it will also be deleted from any device connected to that account, including your Chromebook.
How do I recover a file that I accidentally deleted on my Chromebook?
If a file is deleted, it can be recovered from the trash or recycle bin for 30 days. You can open the trash or recycle bin by clicking on the trash can icon in the bottom right corner of the Files App. Select the file you want to recover and click the restore button.
What happens if I delete a file on my Chromebook and then realize I need it later?
If you delete a file on your Chromebook and then realize you need it later, you can restore it from the trash or recycle bin for 30 days. After 30 days, the files will be permanently deleted and can’t be recovered.
What happens if I delete a file from my Google Drive account but don’t empty the trash?
If you delete a file from your Google Drive account and don’t empty the trash, the file will stay in the trash for 30 days. After that, it will be permanently deleted.