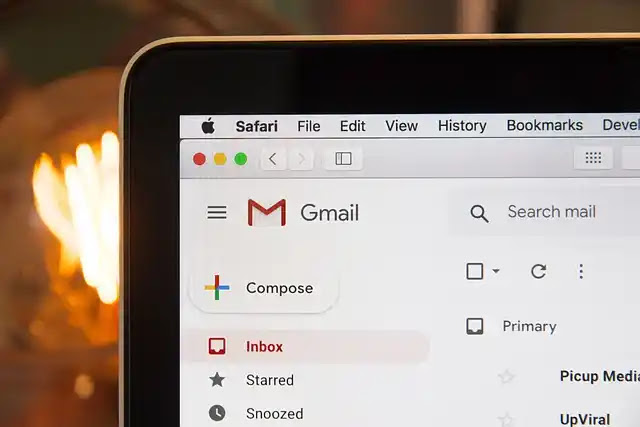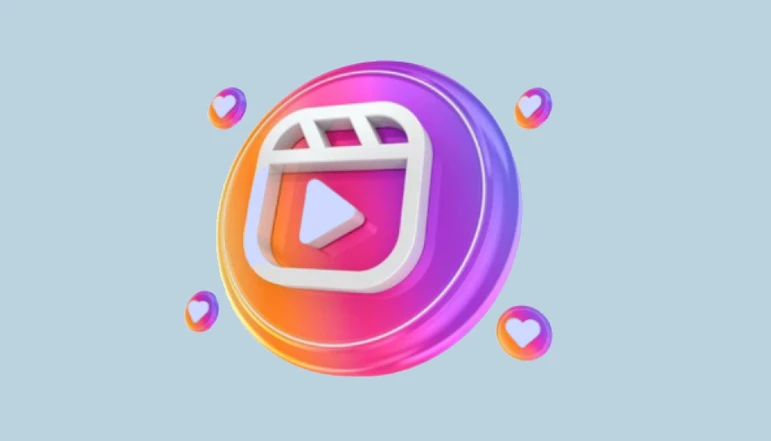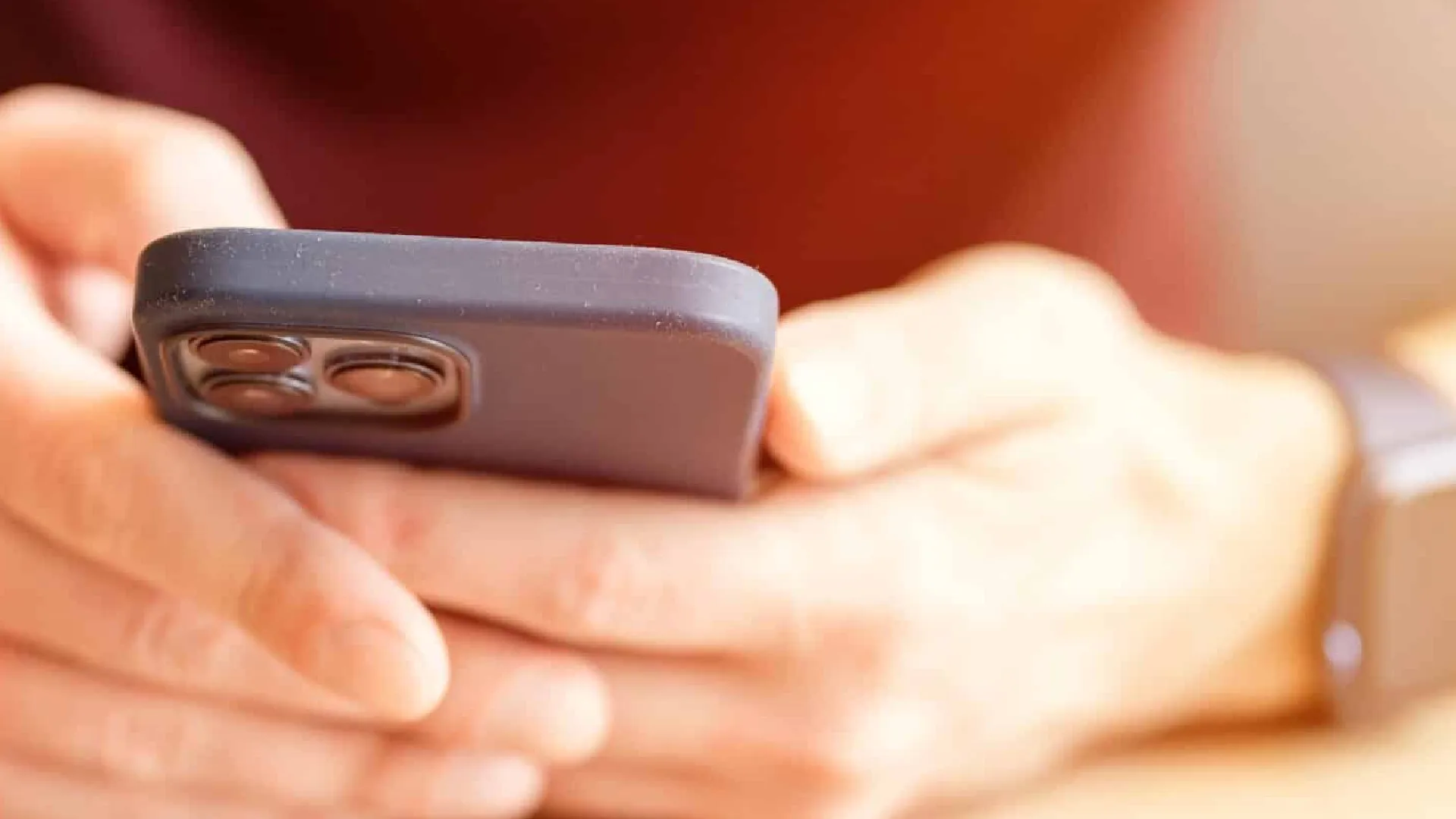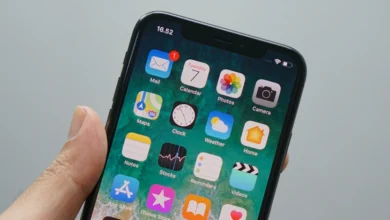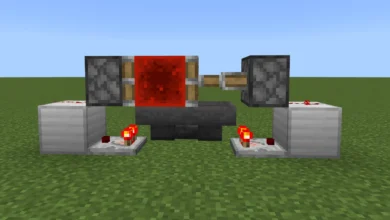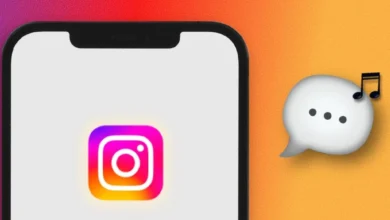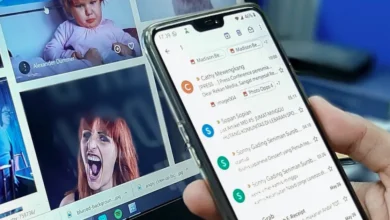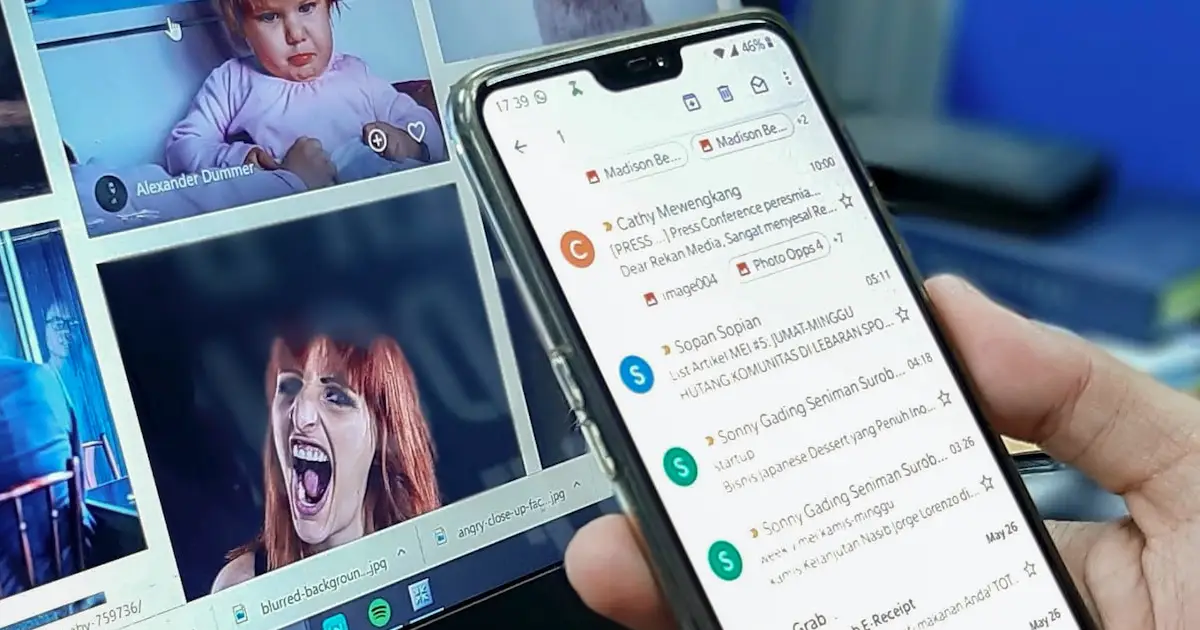
The Gmail password is generally hidden from view. Because of this, most of us keep our passwords in the browser. As a result, it makes everything a lot simpler.
You seem concerned about passwords since you’ve chosen to stick around until the end of the post to discover some new information. So when do you go if you need to use your account somewhere else? This is where the real challenge starts!
When we can’t remember our passwords, we use password recovery software. If you were able to save it from your web browser, you might use this approach.
Dot passwords are well-known as the Gmail password technique. However, if you forget your password anywhere, you’ll have to use another, more time-consuming procedure. But don’t worry, we’ll see to it that you’re well taken care of.
We are here to assist you!
When using Chrome, how do you view the Gmail Password?
You’ll be able to view your password in the browser you stored it in if you use Chrome. So to begin, use the Chrome web browser.
- To begin, open Google Chrome and choose the three-dot symbol to the far right of the address bar.
- Once you’ve reached settings, click on Passwords.
- When you choose the Passwords option, a list of all the Gmail accounts you have ever used will appear, along with respective passwords.
- Choose the Gmail account you want to explore the password for by scrolling over it.
- After that, just hold your mouse over the eye icon to complete the process. Again, the Gmail password will be immediately visible to you.
Do not press the ‘Never’ or ‘Not Now’ choices when choosing the stored password option while entering personal details for this approach to function.
How Does the Inspect Element Allow You to See Hidden Passwords?
This is the primary method you were looking for. This could seem challenging if you are a beginner but follow the instructions listed below, and you will be just fine! So, let’s start!
- To start, choose to inspect the element to the right click on the password field.
- You can also use keyboard shortcuts like ctrl+shift+i to simplify the whole process.
- Afterward, a new toolbar will appear on the right side of your screen. Here’s where the element packets are placed.
- Avoid being too stressed. To change ‘password’ to ‘text,’ find the <input type=”password”> space and do so.
- Once you have done that, just press on entering to display another form field. You can now choose whether or not to expose any passwords covered by asterisks that were previously hidden.