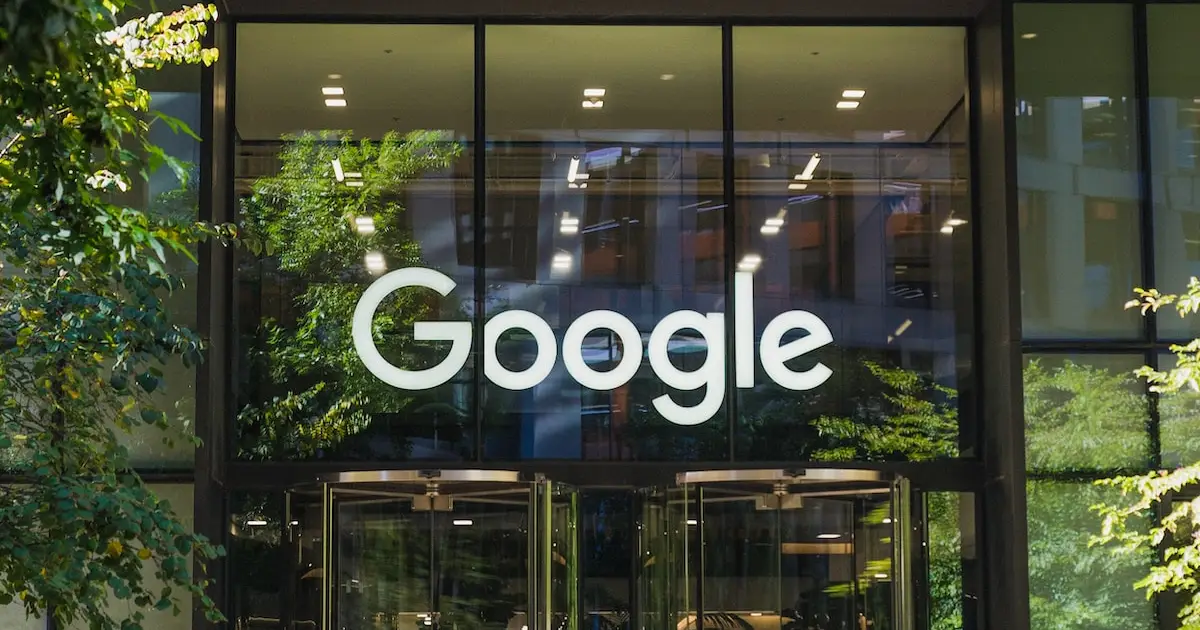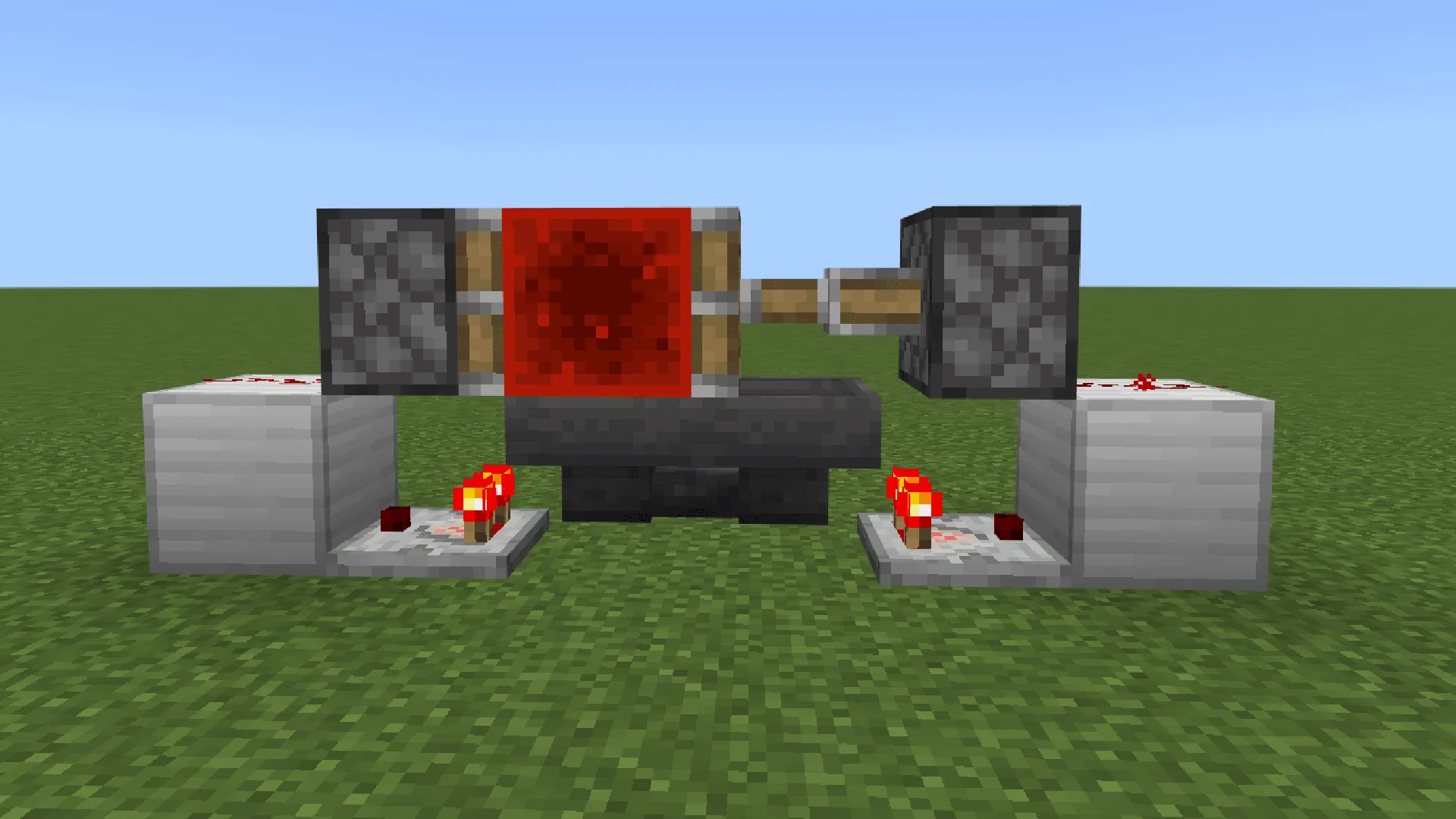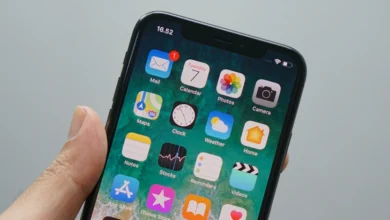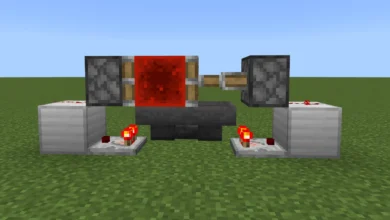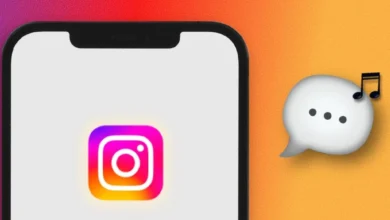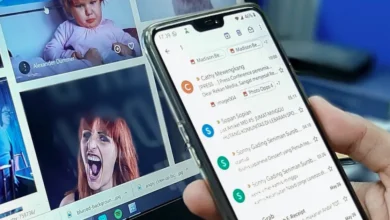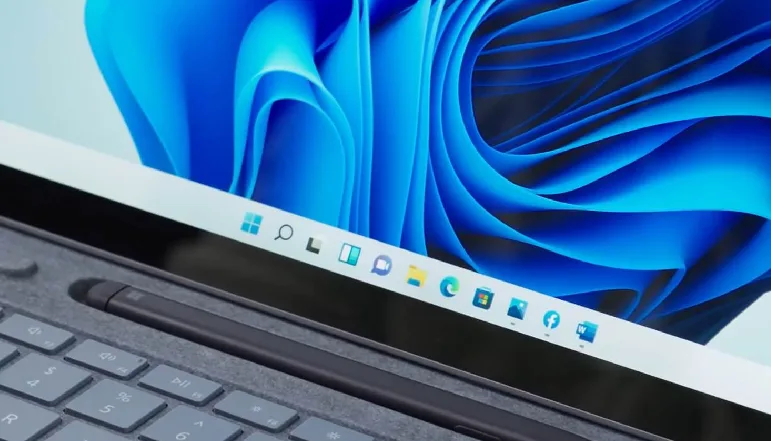
Taking screenshots on your computer can be incredibly useful, whether you’re capturing an error message for troubleshooting or saving a memorable moment from a video. If you’re using Windows 10 or Windows 11, there are several methods available to take a screenshot.
This article will guide you through eight effective ways to capture your screen, along with their pros and cons.
The Print Screen Button
The simplest way to take a screenshot is by pressing the Print Screen (PrtScn) button on your keyboard. This action copies the screenshot to your clipboard, allowing you to paste it into any image-friendly program like Microsoft Word or Paint.
However, this method doesn’t automatically save the screenshot, which could lead to accidental loss of the captured image.
Windows Key + Print Screen
For automatic saving of screenshots, press the Windows key + PrtScn. Your screen will dim momentarily, and the screenshot will be saved in the Screenshots folder within the Pictures directory.
This method is convenient as it saves your screenshots directly, but it captures the entire screen without options for selective capturing.
Alt + Print Screen
If you want to capture only the active window, use the Alt + PrtScn combination. Like the Print Screen method, this also copies the screenshot to your clipboard, requiring you to paste it into another program to save it.
Snip & Sketch Tool
Windows 10 and 11 come with a built-in app called Snip & Sketch, which offers more flexibility in taking screenshots. By pressing Windows Key + Shift + S, you can choose to capture a rectangular area, free-form shape, specific window, or full screen.
The captured screenshot is copied to your clipboard and can be edited further in the Snip & Sketch app.
Snipping Tool
The Snipping Tool, especially in Windows 11, is another excellent tool for custom screenshots. It offers similar options as Snip & Sketch and can be activated by pressing Windows Key + Shift + S.
The Snipping Tool also allows you to time your screenshot, which can be handy when capturing transient events.
Game Bar
The Game Bar is a versatile overlay tool that can be used within most Windows apps and games for screenshots and video recordings. Press Windows Key + G to activate it.
Screenshots taken with the Game Bar are saved in PNG format in the Videos > Captures folder.
Power + Volume Up
For Microsoft Surface devices running Windows 10, you can take a screenshot by pressing the Power Button + Volume Up Button. This method is specific to Surface devices and may not work on other Windows computers.
Third-Party Screenshot Apps
If the built-in methods don’t meet your needs, consider third-party screenshot tools like Lightshot, Greenshot, ScreenRec, Snagit, and Screencast-O-Matic.
These tools offer additional features like social sharing, scrolling webpage capture, video recording, and more. However, some of these tools may require payment for premium features.
Frequently Asked Questions (FAQs)
Where are my screenshots saved when I use the Windows Key + PrtScn method?
They are saved in the Screenshots folder within the Pictures directory.
Can I edit my screenshots after capturing them?
Yes, you can edit your screenshots using the Snip & Sketch or Snipping Tool, or any image editing software.
Are there any free third-party screenshot tools?
Yes, tools like Lightshot, Greenshot, and ScreenRec offer free versions.
Conclusion
Whether you need to capture the entire screen or just a portion of it, Windows 10 and 11 offer various ways to take a screenshot. From simple keyboard shortcuts to advanced third-party tools, choose the method that best suits your needs.