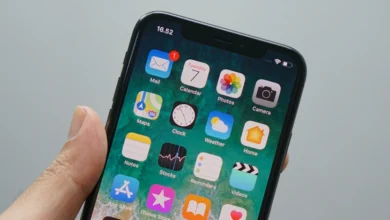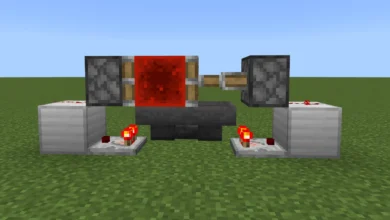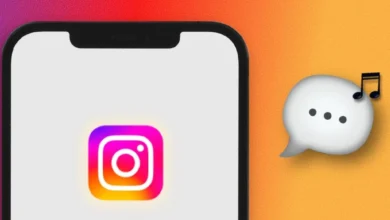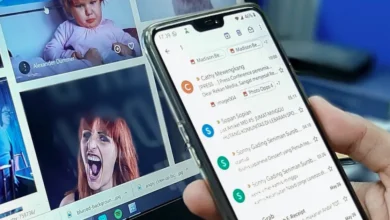Technology can sometimes present us with unexpected challenges. One such issue that has been troubling iPhone users is the “Last Line No Longer Available” error. This article aims to provide a detailed guide on how to resolve this problem and restore your iPhone to its optimal functioning state.
What is “Last Line No Longer Available” Error
Before we delve into the solutions, it’s crucial to understand what triggers this error. The exact cause remains unidentified, but it’s believed to be linked to a bug related to the e-SIM functionality of iPhones. This error typically appears when users attempt to make calls from their default line via recent call logs, restricting them from calling contacts from their preferred SIM card.
How to Fix ‘Last Line No Longer Available’ Error on iPhone
Here is the complete guide on how you can fix ‘Last Line No Longer Available’ Error on iPhone
1. Update iOS Version
An outdated iOS version could be the culprit behind the error. To rectify this, check for software updates on your iPhone by navigating to Settings > General > Software Update. If an update is available, click on ‘Download and Install’.
2. Turn Off Automatic Network Selection
Another potential fix involves disabling the automatic network selection feature. To do this, go to Settings > Mobile Data > Network Selection and turn off the ‘Automatic’ toggle.
3. Clear Call Log
Issues with the e-SIM could potentially be resolved by clearing your call logs. Open the Phone app, go to ‘Recents’, click on ‘Edit’, and finally tap on ‘Clear’.
4. Disable Wi-Fi Calling
Wi-Fi calling might also contribute to the error. To disable this feature, navigate to Settings > Mobile Data > Wi-Fi Calling and turn off ‘Wi-Fi Calling on This iPhone’.
5. Toggle Flight Mode
Sometimes, basic network issues can be resolved by simply turning Flight mode on and off. You can do this either from the notification bar or by going to Settings > Airplane Mode.
6. Eject and Re-insert Your SIM
If you’re using a physical SIM card, try ejecting and re-inserting it. However, if you’re using an e-SIM, you can skip this step.
7. Reset Network Settings
If the error persists, consider resetting your network settings. This won’t erase your data but will reset the network settings to default. Go to Settings > General > Transfer Or Reset iPhone > Reset > Reset Network Settings.
8. Update Carrier Settings
Updating carrier settings can also help resolve the issue. Navigate to Settings > General > About and click on ‘Update’ if prompted.
9. Restart iPhone
Finally, a simple restart can often fix minor issues by clearing the cache and RAM. Press the power button until a slider appears on your screen, slide it from left to right to turn off your iPhone, wait for a few seconds, then hold the power button again until you see the Apple logo.
Conclusion
If none of these solutions work, it’s advisable to contact Apple Support for further assistance. Remember, technology is here to aid us, and with a little patience and troubleshooting, we can overcome any glitches that come our way.