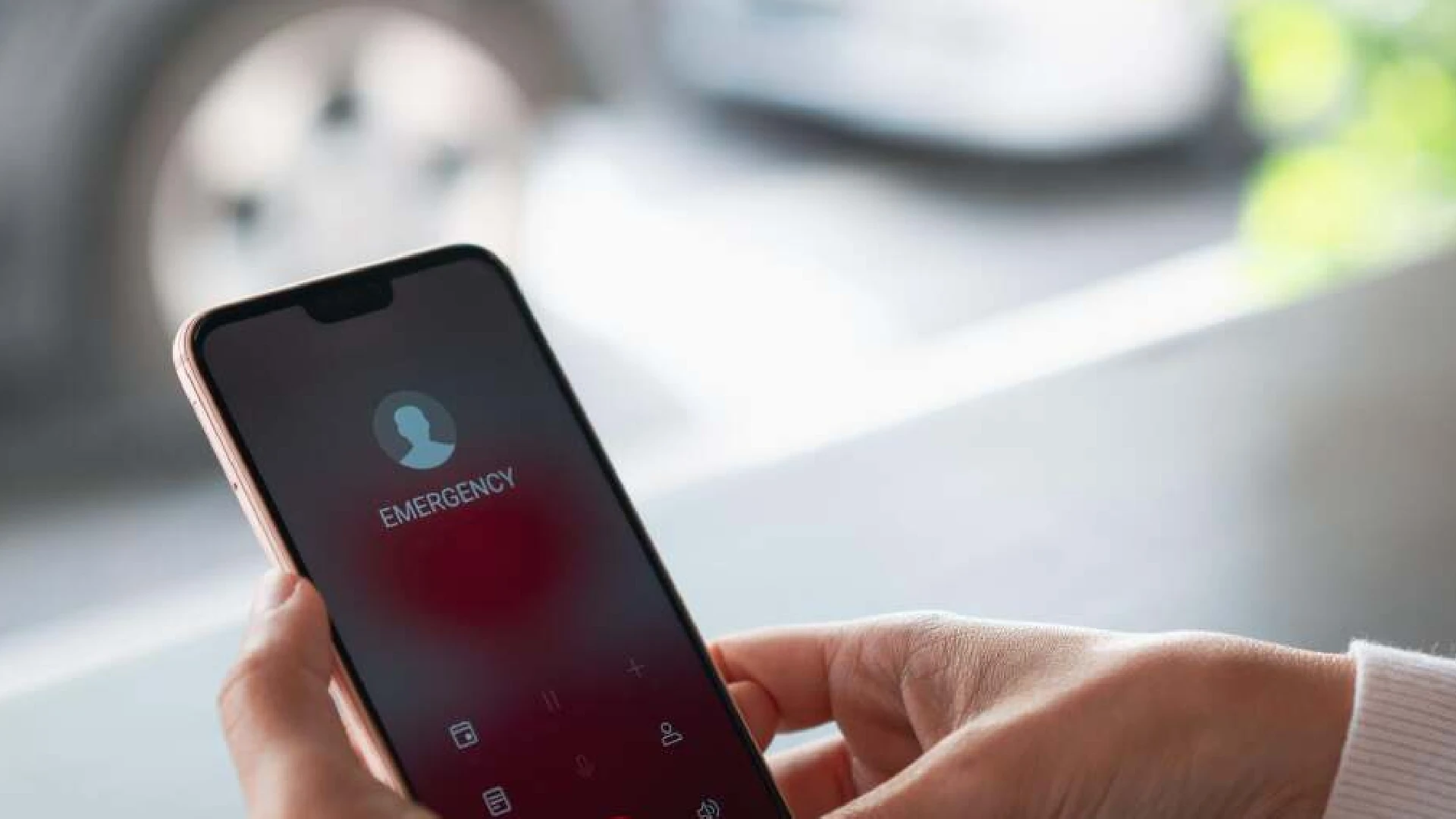
Having the “Emergency Calls Only” error pop up can be very frustrating. It cuts you off from communication and makes normal smartphone functionality impossible.
It renders your high-tech smartphone useless for anything other than the most basic emergency calls. This can present safety concerns if you get stranded or lost without access to maps/navigation, ridesharing, or communication with friends/family.
Quick Fixes for “Emergency Calls Only” Error
Restart Your Device
Sometimes simply turning your phone off and back on can fix connection issues and make the “Emergency Calls Only” error disappear. Here’s the step-by-step guide:
- Hold down the power button for a few seconds.
- Tap “Power off” and wait at least 10 seconds.
- Press and hold the power button again to turn your phone back on.
Allow the phone to reboot completely and reconnect to the network. This refresh often resolves temporary glitches that caused the error message.
Allow Data Roaming
If you travel to a new location, data roaming might be disabled which can cause issues connecting to local towers. Enabling roaming allows connection to alternate carriers.
- Go to “Settings” and select “Network and Internet”
- Tap “Mobile Network” and select your SIM
- Turn on “Roaming” to enable connectivity outside your main network.
Remember that roaming charges may apply if they are not included in your cell plan.
Ensure SIM Card Is Enabled
- Go to “Settings” then “Network and Internet”
- Select “SIM Cards” and tap your SIM
- Make sure the SIM status says “Active” and not “Disabled”
- If disabled, tap it to enable and reconnect to the network
Reinserting your SIM or cleaning the card contacts can help too. Disable airplane mode after reinserting before attempting to reconnect.
Manual Network Selection
Letting your phone automatically select networks can sometimes fail and cause connectivity issues. Manually selecting your carrier can help in some cases.
- Go to “Network operators” in your phone’s settings.
- Turn off “Automatically select the network”
- Tap “Choose network” to manually pick your carrier.
Wait a few moments after selecting your network and you should regain connectivity.
Reset All Network Settings
Resetting all network settings unregisters the device from current connections which forces it to connect when powered back on freshly.
- Go to “Settings” and select “System”
- Choose “Reset options” then “Reset Wi-Fi, mobile & Bluetooth”
- Tap “Reset settings” and confirm when prompted
After resetting your network settings, power your device off completely then back on to reconnect from scratch.
Install Pending System and Carrier Updates
Outdated software can sometimes cause connection issues. Install available updates:
- Go to “Settings” and select “System updates”
- Install any pending Android system updates
- Check your Messages app for SIM carrier updates
- Tap to install updates from your service provider
Keeping your device’s software up-to-date helps avoid bugs that can prevent proper network connectivity.
Conclusion
Don’t let the “Emergency Calls Only” error cut you off from communication and convenience. Work through the possible fixes outlined above until cellular, text, and data capabilities are restored.
Getting familiar with these troubleshooting steps will give you the confidence to resolve next time you see an error message pop up. With the right fix, you’ll be reconnected and back to enjoying everything your Android phone has to offer.




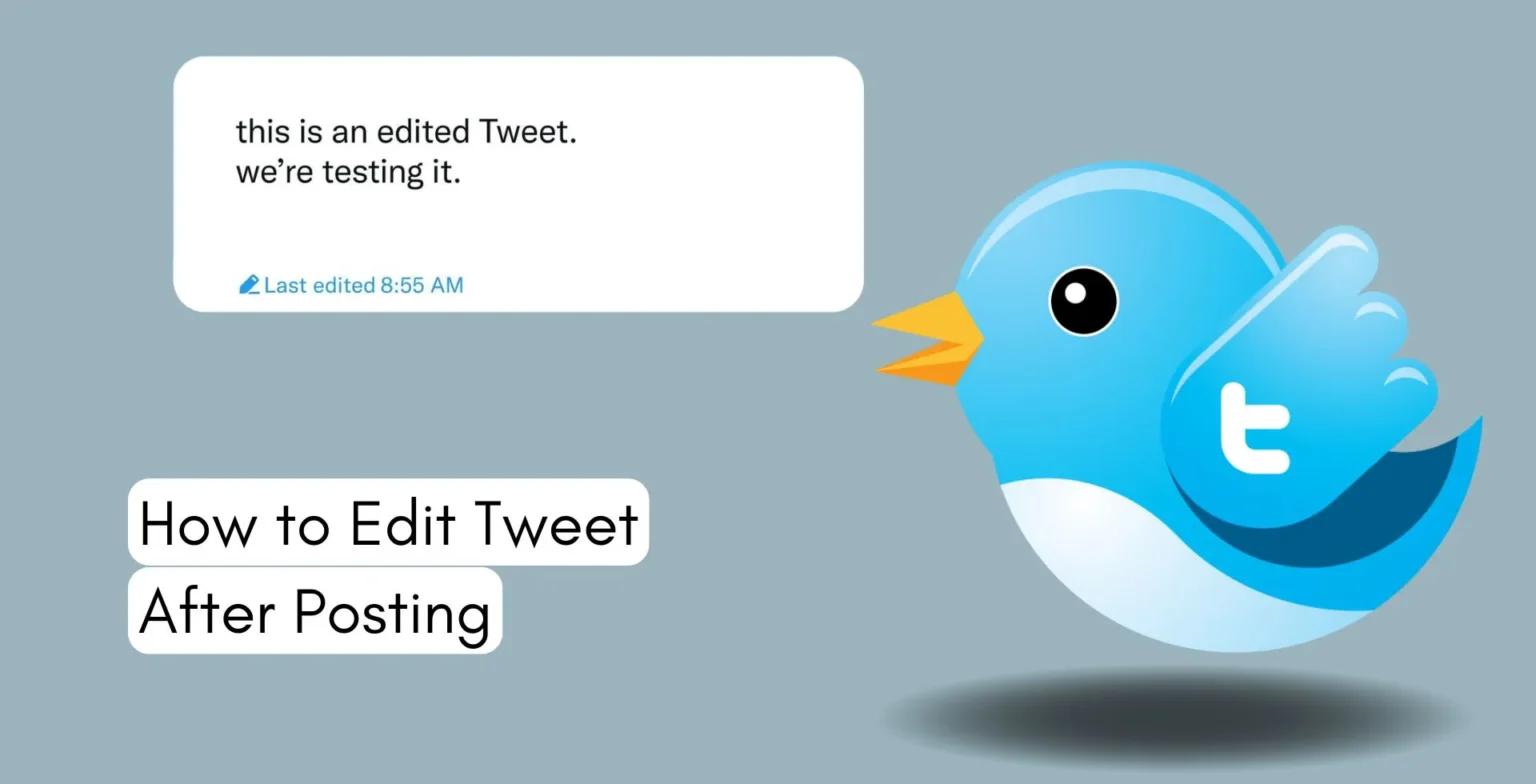





![how to make your tiktok account private]](https://wikitechlibrary.com/wp-content/uploads/2025/09/how-to-make-your-tiktok-account-private-390x220.webp)

